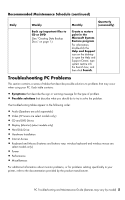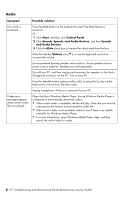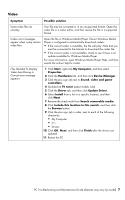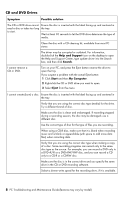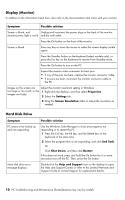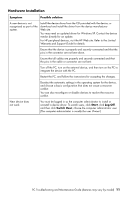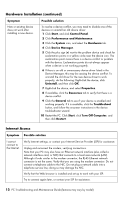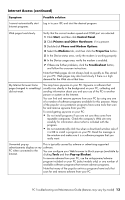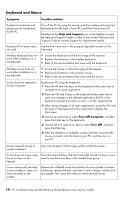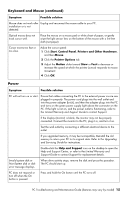HP CQ2009F Troubleshooting and Maintenance Guide - Page 14
Display (Monitor), Hard Disk Drive, Symptom, Possible solution, Properties, Settings
 |
View all HP CQ2009F manuals
Add to My Manuals
Save this manual to your list of manuals |
Page 14 highlights
Display (Monitor) In addition to the information listed here, also refer to the documentation that came with your monitor. Symptom Possible solution Screen is blank, and Unplug and reconnect the power plug on the back of the monitor monitor power light is not lit. and the wall outlet. Press the On button on the front of the monitor. Screen is blank. Press any key or move the mouse to make the screen display visible again. Press the Standby button on the keyboard (select models only), or press the Esc key on the keyboard to resume from Standby mode. Press the On button to turn on the PC. Inspect the monitor video connector for bent pins: • If any of the pins are bent, replace the monitor connector cable. • If no pins are bent, reconnect the monitor connector cable to the PC. Images on the screen are Adjust the monitor resolution setting in Windows: too large or too small, or the 1 Right-click the desktop, and then select Properties. images are fuzzy. 2 Select the Settings tab. 3 Drag the Screen Resolution slider to adjust the resolution as needed. Hard Disk Drive Symptom PC seems to be locked up and not responding. Hard disk drive error message displays. Possible solution Use the Windows Task Manager to close any programs not responding or to restart the PC: 1 Press the Ctrl key, the Alt key, and the Delete key on the keyboard at the same time. 2 Select the program that is not responding, and click End Task. Or Click Shut Down, and then click Restart. If this does not work, press and hold the On button for 5 or more seconds to turn off the PC. Then, press the On button. Double-click the Help and Support icon on the desktop to open the Help and Support Center, or refer to the Limited Warranty and Support Guide to contact Support for replacement details. 10 PC Troubleshooting and Maintenance Guide (features may vary by model)