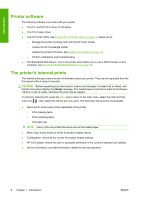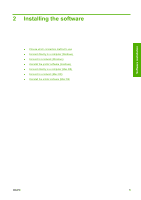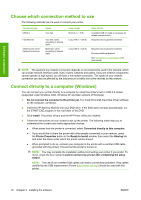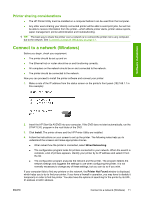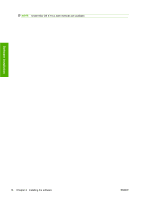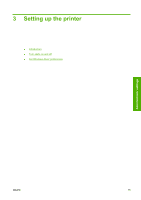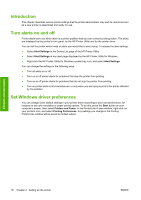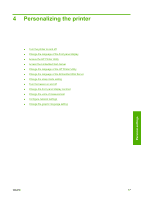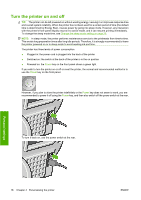HP Designjet T620 HP Designjet T620 Printer Series - Users Guide - Page 22
Connect to a network (Mac OS), Bonjour/Rendezvous connection, Uninstall the printer software (Mac OS)
 |
View all HP Designjet T620 manuals
Add to My Manuals
Save this manual to your list of manuals |
Page 22 highlights
Software installation Please bear in mind the following considerations. ● Any other users wishing to share your printer must install the printer software on their own computers. ● Any other users sharing your directly connected printer will be able to send print jobs, but will not be able to receive information from the printer-which affects printer alerts, printer status reports, paper management, printer administration and troubleshooting. ● You may find that sharing your directly connected printer with other users will slow down your computer unacceptably. TIP: The best way to share the printer over a network is to connect the printer not to any computer, but to the network. See Connect to a network (Mac OS) on page 13. Connect to a network (Mac OS) You can connect your printer to a local area network by using the following methods: ● Bonjour/Rendezvous ● TCP/IP NOTE: The printer does not support AppleTalk. Before you begin, check your equipment: ● The printer should be set up and on. ● The Ethernet hub or router should be on and functioning correctly. ● All computers on the network should be on and connected to the network. ● The printer should be connected to the network. Now you can proceed to install the printer software and connect your printer. Bonjour/Rendezvous connection 1. Go to your printer's front panel and select the Connectivity menu icon , then Fast Ethernet > View configuration. Note the mDNS service name of your printer. 2. Insert the HP Start-Up Kit DVD into your DVD drive. Uninstall the printer software (Mac OS) 1. Insert the HP Start-Up Kit DVD into your DVD drive. 2. Open the DVD icon on your desktop. 3. Open the Mac OS X HP Designjet Installer icon. 4. Select Uninstall, and follow the instructions on your screen to uninstall the printer software. To delete the print queue: ● Under Mac OS X 10.4 or 10.5: from the system preferences, select the Printing pane of the Print & Fax dialog. Select the name of the printer and click the - button. ● Under Mac OS X 10.3 or 10.4: from the Print Setup utility, select the name of the printer and click the Delete icon. ENWW Connect to a network (Mac OS) 13