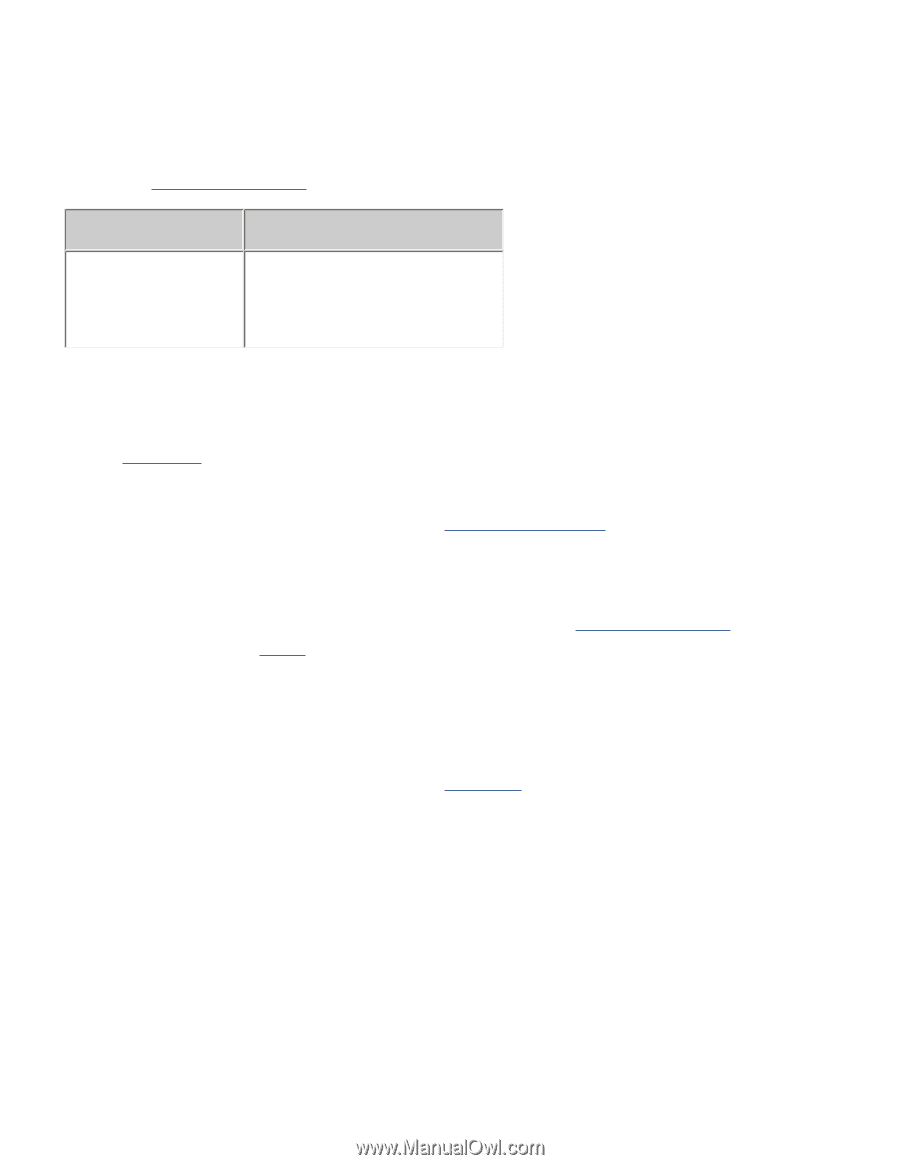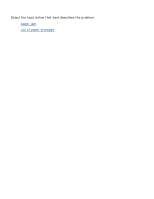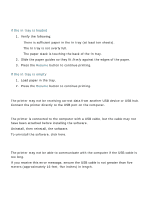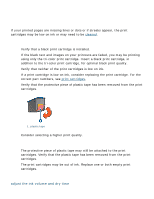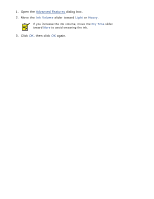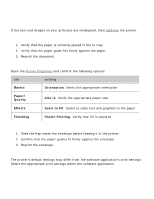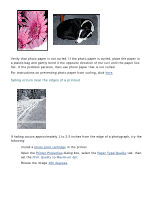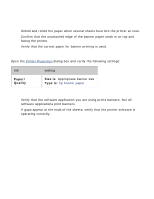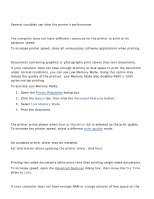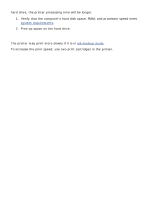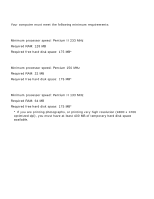HP Deskjet 5100 HP Deskjet 5100 Series printer - (English) User Guide - Page 139
photos are not printing correctly, check the printer properties, colors are tinted or incorrect
 |
View all HP Deskjet 5100 manuals
Add to My Manuals
Save this manual to your list of manuals |
Page 139 highlights
photos are not printing correctly check the printer properties Open the Printer Properties dialog box and verify the following options: tab setting Paper/ Quality Size is: Appropriate size Type is: Photo Paper Print Quality: Best colors are tinted or incorrect If colors in photographs appear tinted or incorrect, follow these steps: 1. Calibrate the print cartridges. 2. Reprint the photograph. 3. If colors are still tinted or incorrect, calibrate the color. A photo print cartridge must be installed for color calibration. 4. Reprint the photograph. 5. If colors are still tinted or incorrect, then open the Printer Properties dialog box, select the Color tab, then do the following: r If the colors are too yellow, move the Color Tone slider towards Cooler. r If the colors are too blue, move the Color Tone slider towards Warmer. 6. Reprint the photograph. 7. If colors are still tinted or incorrect, calibrate the print cartridges. part of the photograph is faded fading occurs on the edges of a printout