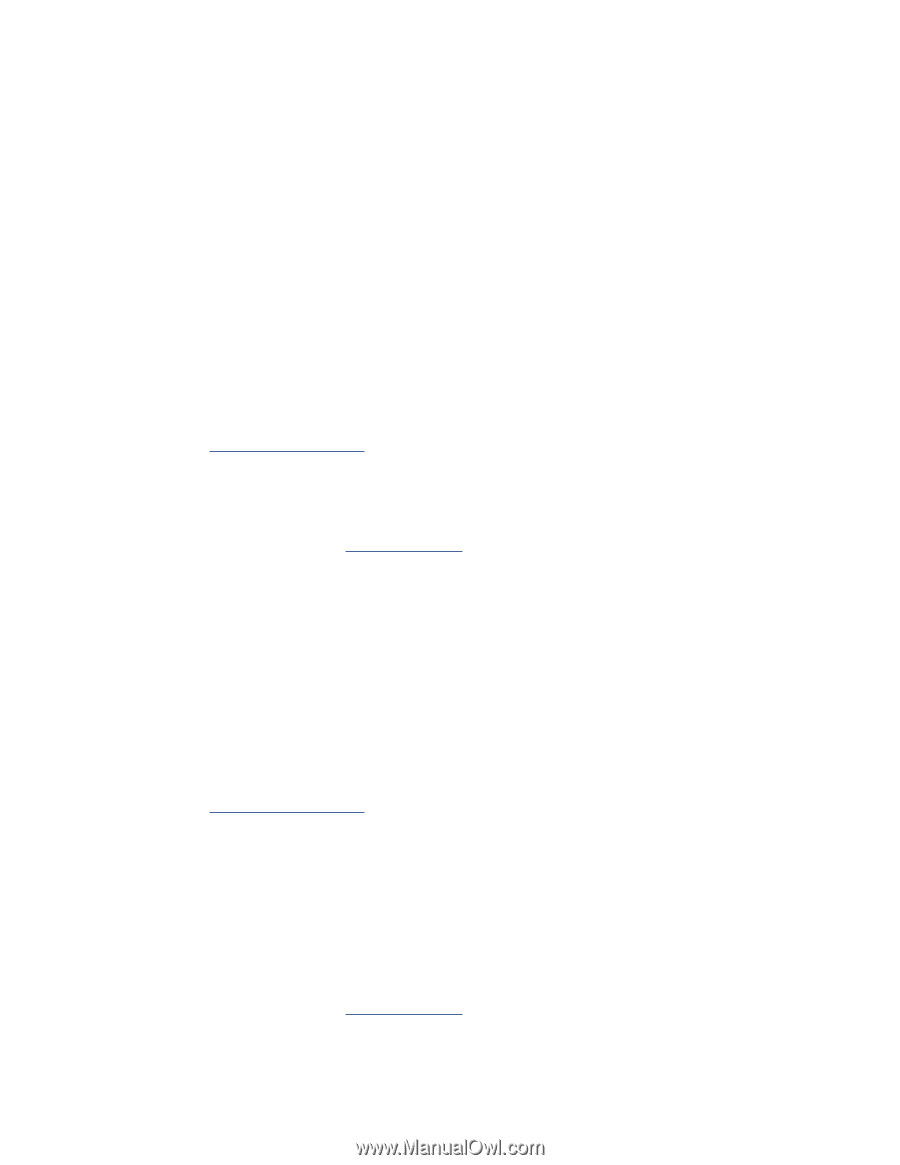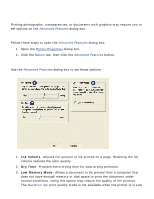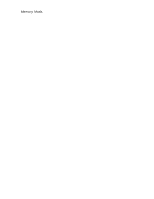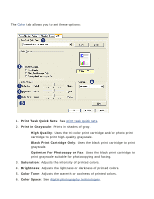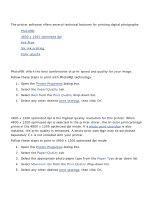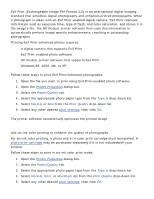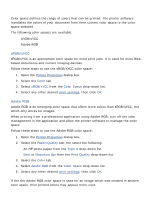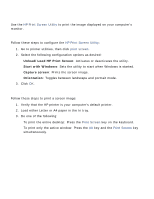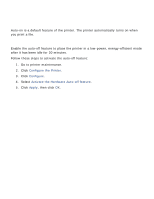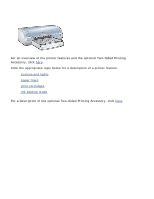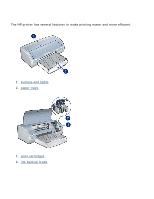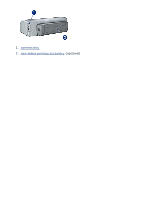HP Deskjet 5100 HP Deskjet 5100 Series printer - (English) User Guide - Page 58
color space, Printer Properties, Color, sRGB/sYCC, print settings, Paper/Quality, Type is, Maximum dpi - printer software
 |
View all HP Deskjet 5100 manuals
Add to My Manuals
Save this manual to your list of manuals |
Page 58 highlights
color space Color space defines the range of colors that can be printed. The printer software translates the colors of your document from their current color space to the color space selected. The following color spaces are available: q sRGB/sYCC q Adobe RGB sRGB/sYCC sRGB/sYCC is an appropriate color space for most print jobs. It is used for most Webbased documents and current imaging devices. Follow these steps to use the sRGB/sYCC color space: 1. Open the Printer Properties dialog box. 2. Select the Color tab. 3. Select sRGB/sYCC from the Color Space drop-down list. 4. Select any other desired print settings, then click OK. Adobe RGB Adobe RGB is an emerging color space that offers more colors than sRGB/sYCC, but which only works for images. When printing from a professional application using Adobe RGB, turn off the color management in the application and allow the printer software to manage the color space. Follow these steps to use the Adobe RGB color space: 1. Open the Printer Properties dialog box. 2. Select the Paper/Quality tab, the select the following: r An HP photo paper from the Type is drop-down list. r Best or Maximum dpi from the Print Quality drop-down list. 3. Select the Color tab. 4. Select Adobe RGB from the Color Space drop-down list. 5. Select any other desired print settings, then click OK. If the the Adobe RGB color space is used for an image which was created in another color space, then printed colors may appear more vivid.