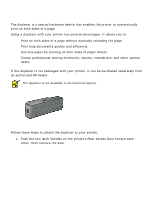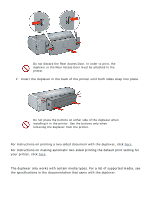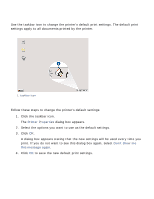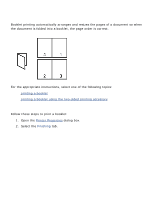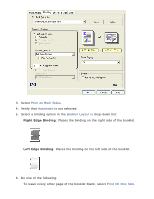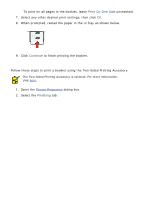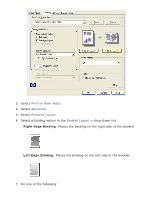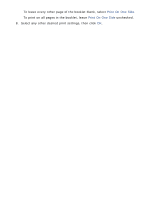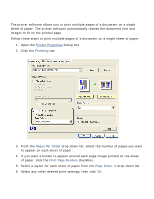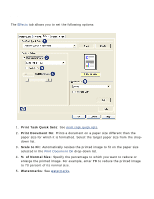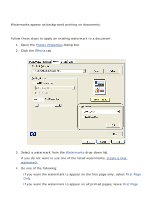HP Deskjet 5100 HP Deskjet 5100 Series printer - (English) User Guide - Page 43
printing a booklet using the two-sided printing accessory, Print On One Side, Continue
 |
View all HP Deskjet 5100 manuals
Add to My Manuals
Save this manual to your list of manuals |
Page 43 highlights
r To print on all pages in the booklet, leave Print On One Side unchecked. 7. Select any other desired print settings, then click OK. 8. When prompted, reload the paper in the In tray as shown below. 9. Click Continue to finish printing the booklet. printing a booklet using the two-sided printing accessory Follow these steps to print a booklet using the Two-Sided Printing Accessory: The Two-Sided Printing Accessory is optional. For more information, click here. 1. Open the Printer Properties dialog box. 2. Select the Finishing tab.
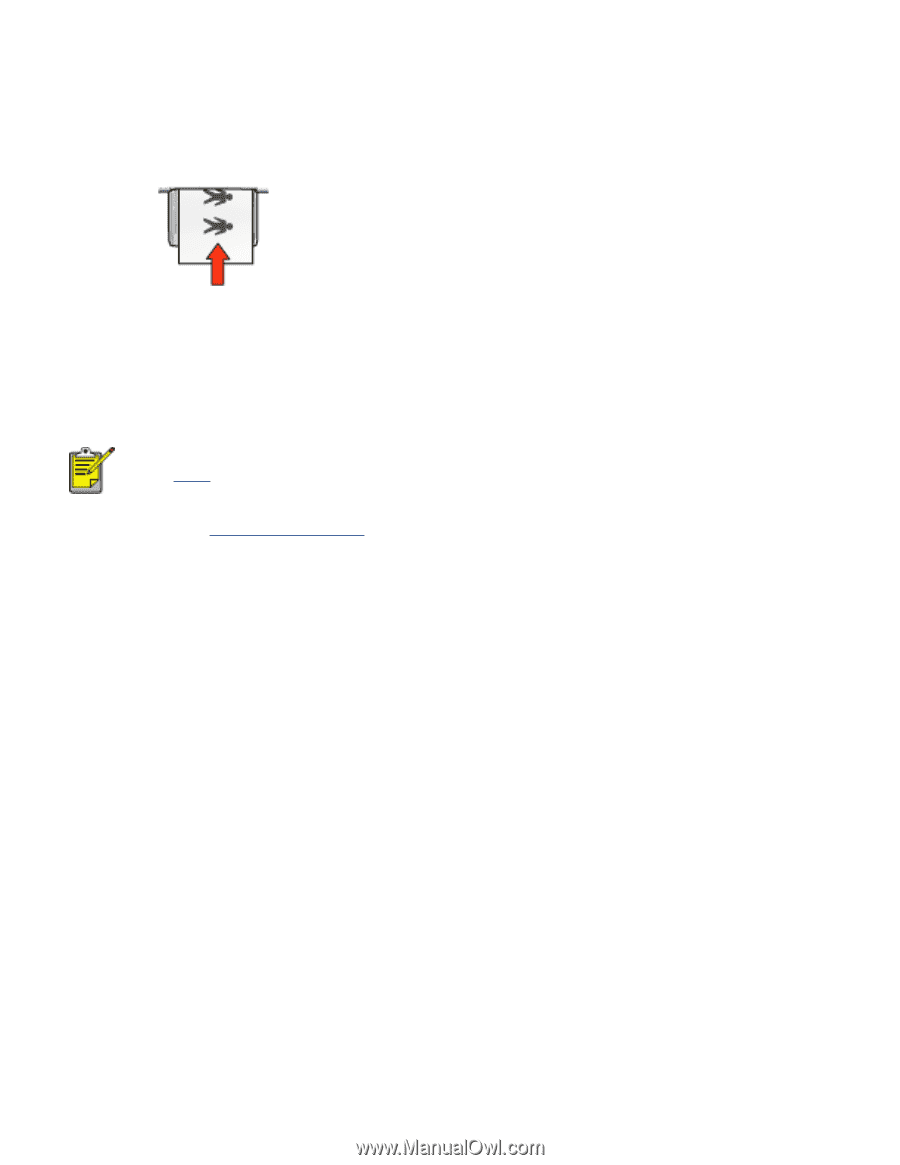
To print on all pages in the booklet, leave
Print On One Side
unchecked.
7.
Select any other desired print settings, then click
OK
.
8.
When prompted, reload the paper in the In tray as shown below.
9.
Click
Continue
to finish printing the booklet.
printing a booklet using the two-sided printing accessory
Follow these steps to print a booklet using the Two-Sided Printing Accessory:
The Two-Sided Printing Accessory is optional. For more information,
click
here
.
1.
Open the
Printer Properties
dialog box.
2.
Select the
Finishing
tab.