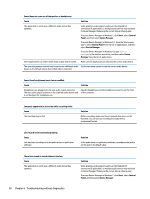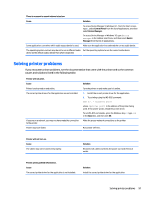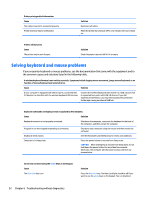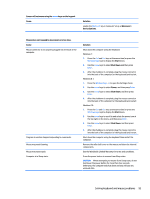HP EliteDesk 705 G2 Maintenance and Service Guide - Page 98
Change PC Settings, Startup Settings
 |
View all HP EliteDesk 705 G2 manuals
Add to My Manuals
Save this manual to your list of manuals |
Page 98 highlights
"Out of Range" displays on screen. Cause Solution 1. Press the Windows logo + l to open the Settings charm. 2. Select Change PC Settings, select General, and then under Advanced startup, click Restart now. 3. Select Troubleshoot, select Advanced options, select Startup Settings, and then click Restart. 4. Use the function keys or number keys to select the safe mode option you want. When your computer is in safe mode, Safe Mode displays in the corners of your monitor. To exit safe mode, restart your computer and let Windows start normally. To enter Safe Mode in Windows 10: 1. Log into the computer using an Administrator account. 2. Type msconfig in the taskbar search box, and then select msconfig from the list of applications. 3. Click the Boot tab, select Safe boot and then click OK. High pitched noise coming from inside a flat panel monitor. Cause Brightness and/or contrast settings are too high. Solution Lower brightness and/or contrast settings. Fuzzy focus; streaking, ghosting, or shadowing effects; horizontal scrolling lines; faint vertical bars; or unable to center the picture on the screen (flat panel monitors using an analog VGA input connection only). Cause Solution Flat panel monitor's internal digital conversion circuits may be unable to correctly interpret the output synchronization of the graphics card. 1. Select the monitor's Auto-Adjustment option in the monitor's on-screen display menu. 2. Manually synchronize the Clock and Clock Phase on-screen display functions. To download a SoftPaq that will assist you with the synchronization, go to the following Web site, select the appropriate monitor, and download either SP32347 or SP32202: http://www.hp.com/support Graphics card is not seated properly or is bad (some models). 1. Reseat the graphics card. 2. Replace the graphics card. Certain typed symbols do not appear correct. Cause The font you are using does not support that particular symbol. Solution Use the Character Map to locate and select the appropriate symbol. You can copy the symbol from the Character Map into a document. 88 Chapter 6 Troubleshooting without diagnostics