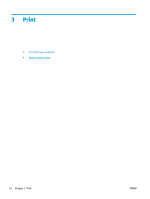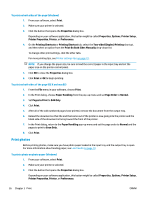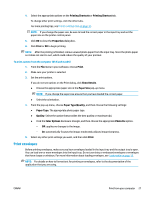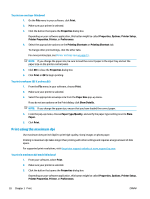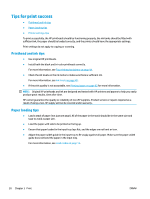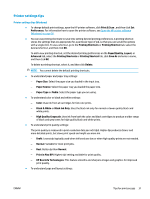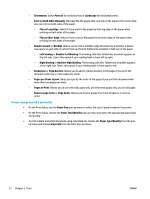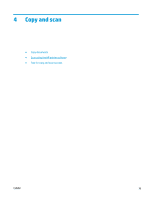HP Ink Tank 310 User Guide - Page 34
Windows 10, and Windows 8, Windows Vista, To print using maximum dpi OS X and macOS, Print in Max DPI
 |
View all HP Ink Tank 310 manuals
Add to My Manuals
Save this manual to your list of manuals |
Page 34 highlights
4. Select the appropriate options. Windows 10, Windows 8.1, and Windows 8 ● Click the Paper/Quality tab. From the Paper Size drop-down list, select the appropriate paper size. From the Paper Type drop-down list, select the appropriate paper type. ● Click the Advanced tab, and then select Print in Max DPI. Windows 7, Windows Vista, and Windows XP ● Click the Paper/Quality tab. From the Media drop-down list, select the appropriate paper type. ● Click the Advanced button. Select the appropriate paper size from the Paper Size drop-down list. In the Printer Features area, select Yes from the Print in Max DPI drop-down list. Then click OK to close the Advanced Options dialog. For more printing tips, see Printer settings tips on page 31. 5. Confirm the orientation on the Layout tab, and then click OK to print. To print using maximum dpi (OS X and macOS) 1. From the File menu in your software, choose Print. 2. Make sure your printer is selected. 3. Set the print options. If you do not see options on the Print dialog, click Show Details. ● Choose the appropriate paper size in the Paper Size pop-up menu. NOTE: If you change the paper size ensure that you have loaded the correct paper. ● Select the orientation. 4. From the pop-up menu, choose Paper Type/Quality, and then choose the following settings: ● Paper Type: The appropriate paper type ● Quality: Maximum dpi 5. Select any other print settings that you want, and then click Print. ENWW Print from your computer 29