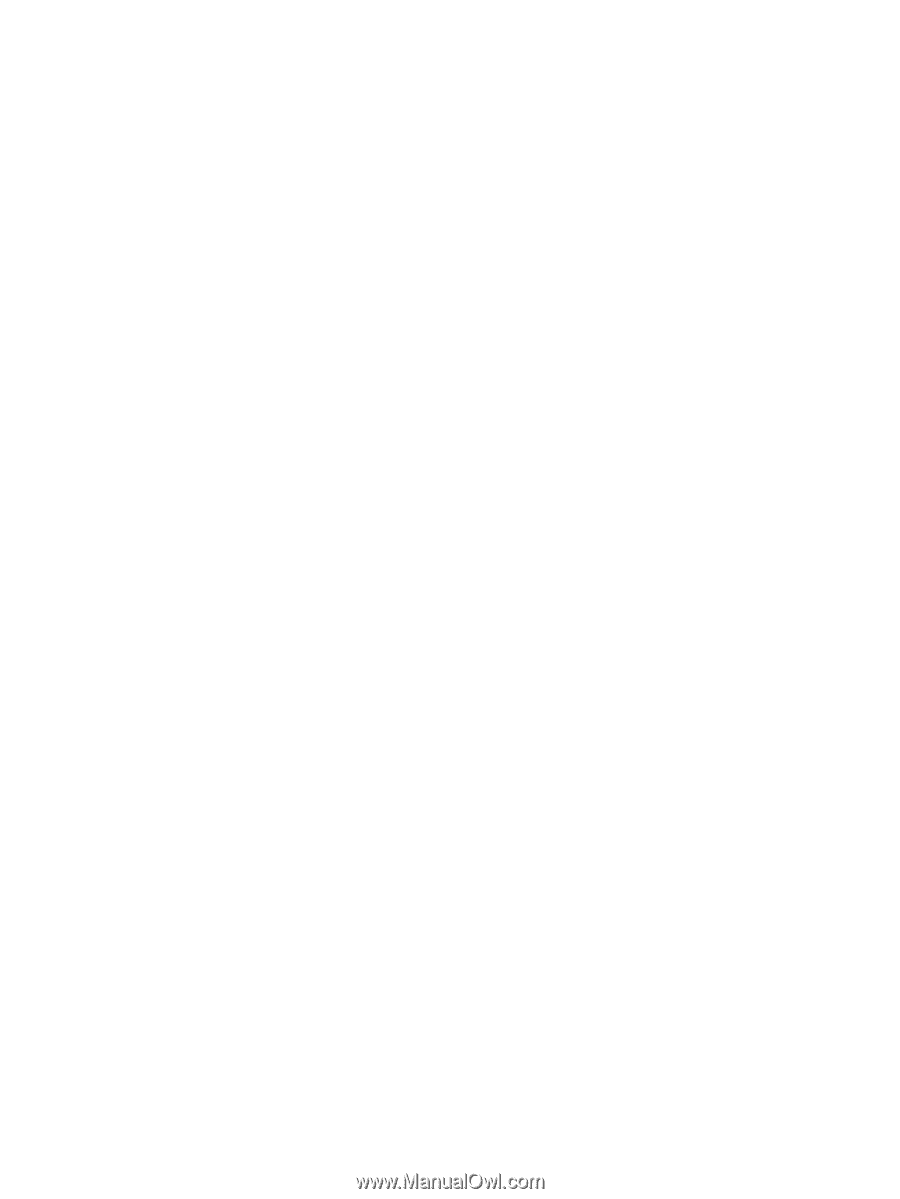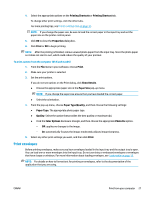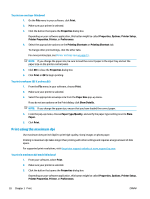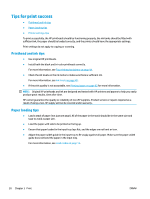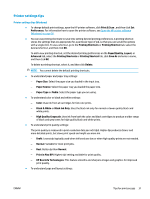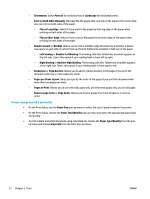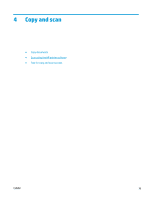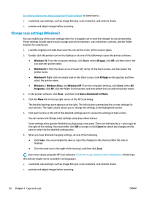HP Ink Tank 310 User Guide - Page 37
Print on Both Sides Manually, Flip on Short Edge
 |
View all HP Ink Tank 310 manuals
Add to My Manuals
Save this manual to your list of manuals |
Page 37 highlights
- Orientation: Select Portrait for vertical prints or Landscape for horizontal prints. - Print on Both Sides Manually: Manually flip the pages after one side of the paper prints out so that you can print on both sides of the paper. ○ Flip on Long Edge: Select it if you want to flip pages by the long edge of the paper when printing on both sides of the paper. ○ Flip on Short Edge: Select it if you want to flip pages by the short edge of the paper when printing on both sides of the paper. - Booklet Layout or Booklet: Allows you to print a multiple-page document as a booklet. It places two pages on each side of a sheet that can then be folded into a booklet in half size of the paper. ○ Left binding or Booklet-LeftBinding: The binding side after folded into a booklet appears at the left side. Select this option if your reading habit is from left to right. ○ Right binding or Booklet-RightBinding: The binding side after folded into a booklet appears at the right side. Select this option if your reading habit is from right to left. - Borderless or Page Borders: Allows you to add or remove borders to the pages if you print the document with two or more pages per sheet. - Pages per Sheet Layout: Helps you specify the order of the pages if you print the document with more than two pages per sheet. - Pages to Print: Allows you to print the odd pages only, print the even pages only, or print all pages. - Reverse page order or Page Order: Allows you to print pages from front to back or in reverse order. Printer settings tips (OS X and macOS) ● On the Print dialog, use the Paper Size pop-up menu to select the size of paper loaded in the printer. ● On the Print dialog, choose the Paper Type/Quality pop-up menu and select the appropriate paper type and quality. ● To print a black and white document using only black ink, choose the Paper Type/Quality from the popup menu and choose Grayscale from the Color pop-up menu. 32 Chapter 3 Print ENWW