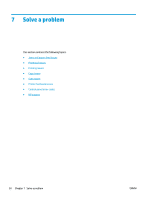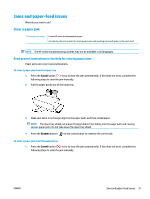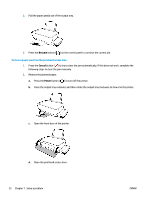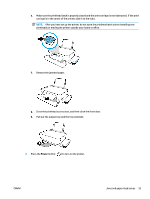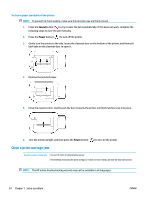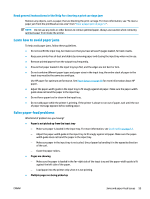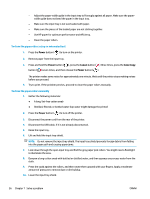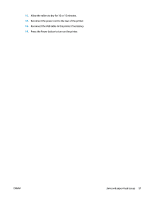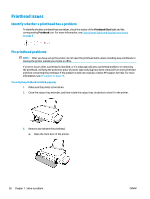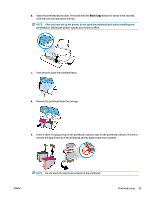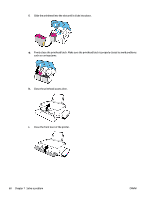HP Ink Tank 310 User Guide - Page 60
Read general instructions in the Help for clearing a print carriage jam, Learn how to avoid paper jams
 |
View all HP Ink Tank 310 manuals
Add to My Manuals
Save this manual to your list of manuals |
Page 60 highlights
Read general instructions in the Help for clearing a print carriage jam Remove any objects, such as paper, that are blocking the print carriage. For more information, see "To clear a paper jam from the printhead access area" from "Clear a paper jam on page 51". NOTE: Do not use any tools or other devices to remove jammed paper. Always use caution when removing jammed paper from inside the printer. Learn how to avoid paper jams To help avoid paper jams, follow these guidelines. ● Do not overfill the input tray, but make sure that you have at least 5 pages loaded, for best results. ● Keep your printer free of dust and debris by removing paper and closing the input tray when not in use. ● Remove printed papers from the output tray frequently. ● Ensure that paper loaded in the input tray lays flat, and the edges are not bent or torn. ● Do not combine different paper types and paper sizes in the input tray; the entire stack of paper in the input tray must be the same size and type. Use HP paper for optimum performance. See Paper basics on page 18 for more information about HP paper. ● Adjust the paper-width guide in the input tray to fit snugly against all paper. Make sure the paper-width guide does not bend the paper in the input tray. ● Do not force paper too far down in the input tray. ● Do not add paper while the printer is printing. If the printer is about to run out of paper, wait until the out of paper message appears before adding paper. Solve paper-feed problems What kind of problem are you having? ● Paper is not picked up from the input tray - Make sure paper is loaded in the input tray. For more information, see Load media on page 13. - Adjust the paper-width guide in the input tray to fit snugly against all paper. Make sure the paper- width guide does not bend the paper in the input tray. - Make sure paper in the input tray is not curled. Uncurl paper by bending it in the opposite direction of the curl. - Clean the paper rollers. ● Pages are skewing - Make sure the paper is loaded in the far-right side of the input tray and the paper-width guide is fit against the left side of the paper. - Load paper into the printer only when it is not printing. ● Multiple pages are being picked up ENWW Jams and paper-feed issues 55