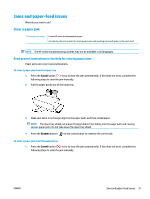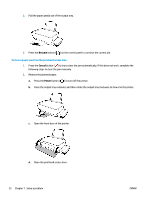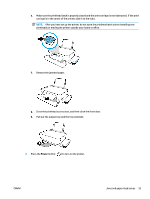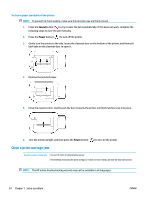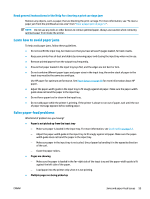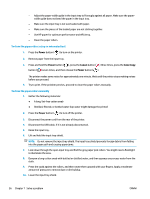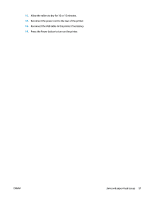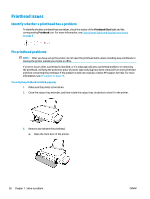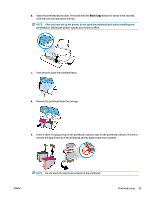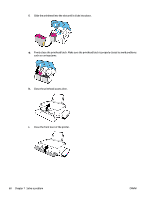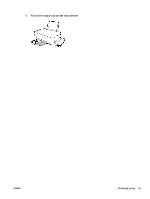HP Ink Tank 310 User Guide - Page 61
Power, Cancel, Color Copy, To clean the paper rollers using an automated tool
 |
View all HP Ink Tank 310 manuals
Add to My Manuals
Save this manual to your list of manuals |
Page 61 highlights
- Adjust the paper-width guide in the input tray to fit snugly against all paper. Make sure the paperwidth guide does not bend the paper in the input tray. - Make sure the input tray is not overloaded with paper. - Make sure the pieces of the loaded paper are not sticking together. - Use HP paper for optimum performance and efficiency. - Clean the paper rollers. To clean the paper rollers using an automated tool 1. Press the Power button ( ) to turn on the printer. 2. Remove paper from the input tray. 3. Press and hold the Power button ( ), press the Cancel button ( ) three times, press the Color Copy button ( ) seven times, and then release the Power button ( ). The printer makes some noise for approximately one minute. Wait until the printer stops making noises before you proceed. 4. Try to print. If the problem persists, proceed to clean the paper rollers manually. To clean the paper rollers manually 1. Gather the following materials: ● A long, lint-free cotton swab ● Distilled, filtered, or bottled water (tap water might damage the printer) 2. Press the Power button ( ) to turn off the printer. 3. Disconnect the power cord from the rear of the printer. 4. Disconnect the USB cable, if it is not already disconnected. 5. Raise the input tray. 6. Lift and hold the input tray shield. NOTE: Do not remove the input tray shield. The input tray shield prevents foreign debris from falling into the paper path and causing paper jams. 7. Look down through the open input tray and find the gray paper pick rollers. You might need a flashlight to illuminate the area. 8. Dampen a long cotton swab with bottled or distilled water, and then squeeze any excess water from the cloth. 9. Press the swab against the rollers, and then rotate them upward with your fingers. Apply a moderate amount of pressure to remove dust or dirt buildup. 10. Lower the input tray shield. 56 Chapter 7 Solve a problem ENWW