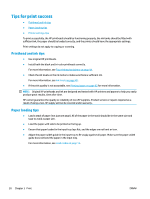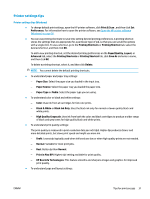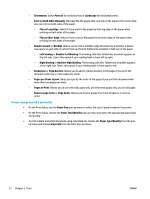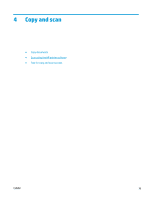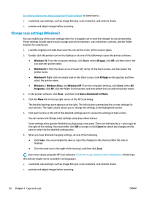HP Ink Tank 310 User Guide - Page 39
Copy documents, Black Copy, Color Copy
 |
View all HP Ink Tank 310 manuals
Add to My Manuals
Save this manual to your list of manuals |
Page 39 highlights
Copy documents NOTE: All documents are copied in normal quality print mode. You cannot change the print mode quality when copying. To copy documents 1. Load paper in the input tray. For information about how to load paper, see Load media on page 13. 2. Load the original print side down near the icon at the corner of the scanner glass. For more information, see Load an original on the scanner glass on page 17. 3. Press either the Black Copy button ( ) or the Color Copy button ( ) to make a copy. NOTE: Change the paper settings to match what is loaded in the printer, or load paper that matches the paper settings. For details, see To change the paper settings when copying on page 34. Copying will start two seconds after the last button press. TIP: You can increase the number of copies by pressing the button multiple times. To change the paper settings when copying Current paper type Plain paper Do this Press and hold both copy buttons ( three seconds. ) at the same time for To change to Printer display this paper type shows this icon Photo paper Photo paper Press and hold both copy buttons ( three seconds. ) at the same time for Plain paper 34 Chapter 4 Copy and scan ENWW