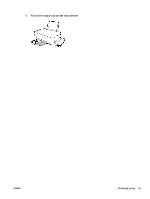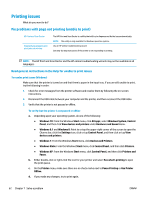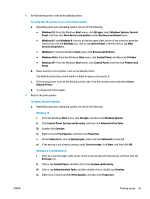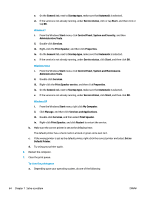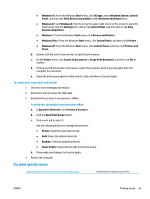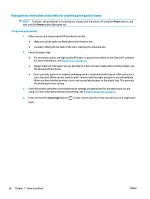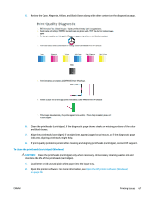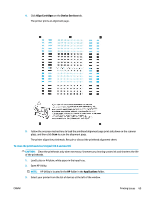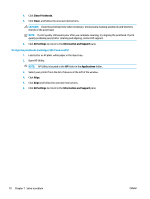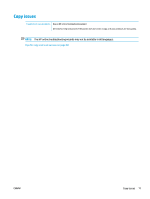HP Ink Tank 310 User Guide - Page 71
Read general instructions in the Help for resolving print quality issues, Power, Color Copy
 |
View all HP Ink Tank 310 manuals
Add to My Manuals
Save this manual to your list of manuals |
Page 71 highlights
Read general instructions in the Help for resolving print quality issues NOTE: To protect the printheads from drying out, always turn the printer off using the Power button, and wait until the Power button light goes out. To improve print quality 1. Make sure you are using original HP printheads and ink. ● Make sure all ink tanks are filled above the minimum line. ● Consider refilling the ink tanks if the ink is reaching the minimum line. 2. Check the paper type. ● For best print quality, use high quality HP paper, or papers that adhere to the ColorLok® standard. For more information, see Paper basics on page 18. ● Always make sure the paper you are printing on is flat. For best results when printing images, use HP Advanced Photo Paper. ● Store specialty paper in its original packaging inside a resealable plastic bag on a flat surface in a cool, dry place. When you are ready to print, remove only the paper you plan to use immediately. When you have finished printing, return any unused photo paper to the plastic bag. This prevents the photo paper from curling. 3. Check the printer software to see that the print settings are appropirate for the paper type you are using. For more information about print settings, see Printer settings tips on page 31. 4. Press and hold the Color Copy button ( ) on the control panel for three seconds to print a diagnostics page. 66 Chapter 7 Solve a problem ENWW