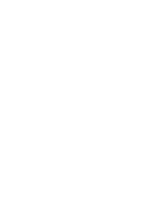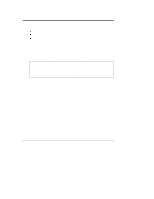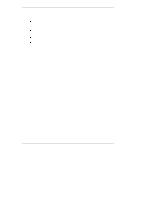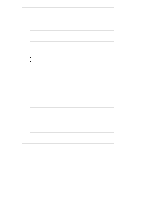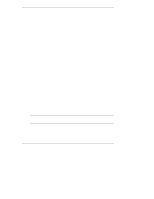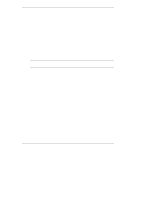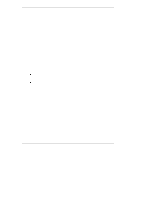HP LH4r HP Netserver LH 3000/3000r to LH 6000/6000r Upgrade Guide - Page 41
Create Support Ticket
 |
View all HP LH4r manuals
Add to My Manuals
Save this manual to your list of manuals |
Page 41 highlights
Chapter 5 Updating Firmware 4. Press F2 and follow the instructions on the screen to start the Basic System Test. The screen displays the tests and results as they are performed. When the test is complete, you see a summary of the results. ◊ If all tests passed, you can either exit DiagTools or view or print your results by following the instructions in the section "Create a Support Ticket." ◊ If any of your tests failed, view or print your results by following the instructions in the section "Create a Support Ticket" then look up the error codes by following the instructions in the section "Error Code Viewer." Create Support Ticket The Support Ticket lets you save the results to a file so you can either view or print them. 1. Press F4 (Ticket) from the Basic System Test Results screen. 2. Press F4 (Ticket) again to continue. You are asked where you want to write the Support Ticket file. You can write the file to a floppy disk or to a temporary area in memory. 3. To change where you will save your file, press F12 (Change Selection). 4. If you are saving your file to a flexible diskette, remove HP DiagTools Diskette #1 and insert a newly formatted diskette. 5. Press F4 (Write to File) to create your Support Ticket. 6. View or print your Support Ticket as follows: ◊ If you want to print your Support Ticket, remove your Support Ticket diskette and insert it in any system that can open and print text files. ◊ If you want to view your Support Ticket, press F7 (View Ticket). NOTE Use the keyboard with the Support Ticket Viewer. It does not support a mouse. 37