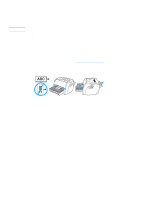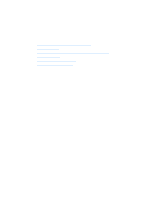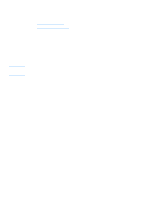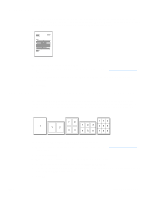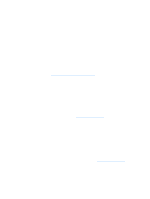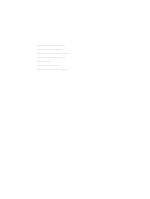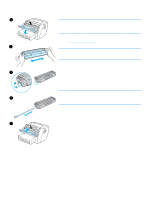HP LaserJet 1005 HP LaserJet 1005 series printer - User Guide - Page 34
Canceling a print job, Understanding print quality settings, Using EconoMode (Save Toner)
 |
View all HP LaserJet 1005 manuals
Add to My Manuals
Save this manual to your list of manuals |
Page 34 highlights
Canceling a print job You can cancel a print job from a software application or a print queue. To stop the printer immediately, remove the remaining media from the printer. After the printer stops, use one of the following options: ● Software application: Typically, a dialog box appears briefly on your screen, allowing you to cancel the print job. ● Windows print queue: If a print job is waiting in a print queue (computer memory) or print spooler, you can delete the job from the Printer screen. If the status lights continue to blink after you cancel a print job, the computer is still sending the job to the printer. Either delete the job from the print queue or wait until the computer finishes sending data. The printer will return to the Ready state. Understanding print quality settings Print quality settings affect how light or dark the print is on the page and the style that the graphics are printed. You can also use the print quality settings to optimize the print quality for a specific media type. See Optimizing print quality for media types for more information. You can change the settings in the printer properties to accommodate the types of jobs you are printing. The following are the print quality options: ● Best Quality: This option prints at 600 dpi and provides the best print quality. This is the default setting. ● 300 dpi: This option prints at a slightly reduced resolution so that the job can print faster. ● Custom: You can use this option to specify your own custom print quality settings. ● EconoMode (Save Toner): This option prints using less toner. This option is useful when you are printing drafts. To change the print quality settings 1 Access the printer properties. See Printer properties (driver) for instructions. 2 Click the Finishing tab. 3 Select the Print Quality option. 4 To view and change the output and graphic settings for the option that you selected, click Details. Using EconoMode (Save Toner) EconoMode is an excellent way to extend the life of your print cartridge. EconoMode uses substantially less toner than normal printing. The printed image is much lighter, but it is adequate for printing drafts or proofs. To enable EconoMode, access the printer properties. See Printer properties (driver) for instructions. Click the Finishing tab, select EconoMode (Save Toner), and click OK. 32 Chapter 4 Printing tasks ENWW