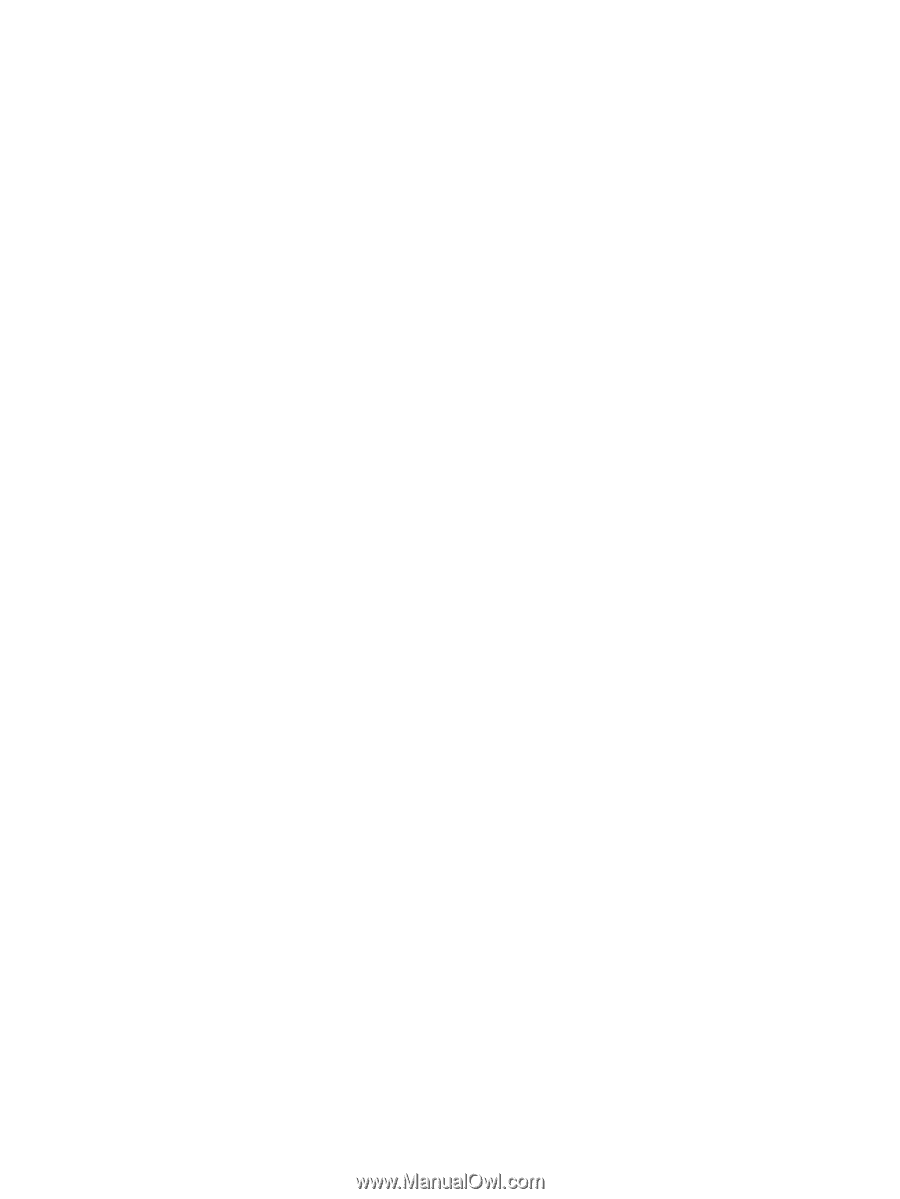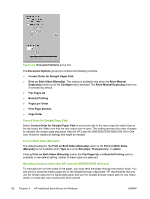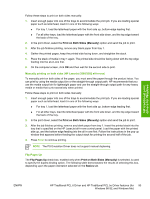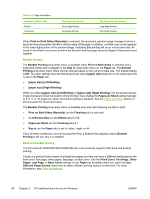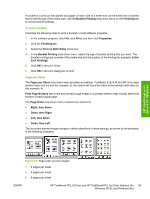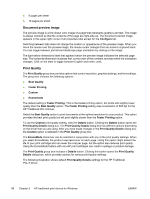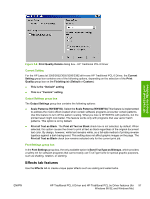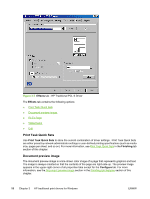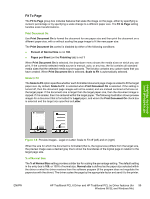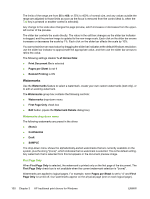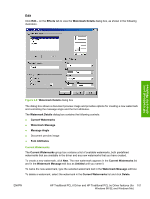HP LaserJet 3052 HP LaserJet 3050/3052/3055/3390/3392 All-in-One - Software Te - Page 118
Document preview image, Print Quality, Con Best Quality, Faster Printing, Custom, Economode - no print cartridge
 |
View all HP LaserJet 3052 manuals
Add to My Manuals
Save this manual to your list of manuals |
Page 118 highlights
4. 9 pages per sheet 5. 16 pages per sheet Document preview image The preview image is a line-drawn color image of a page that represents graphics and text. The image is always oriented so that the contents of the page are right-side-up. The document preview image appears in the upper-right corner of all properties tabs except for the Configure tab. Switching between tabs does not change the location or appearance of the preview image. When you move the mouse over the preview image, the mouse cursor changes from an arrow to a gloved hand. You can toggle between portrait and landscape page orientation by clicking on the image. The light-yellow dimensions label that appears below the preview image indicates the selected page size. The horizontal dimension is always first, so the order of the numbers reverses when the orientation changes. Click on the label to toggle between English and metric units. Print Quality The Print Quality group box provides options that control resolution, graphics settings, and font settings. The group box includes the following options: ● Best Quality ● Faster Printing ● Custom ● Economode The default setting is Faster Printing. This is the fastest printing option, but prints with slightly lower quality than the Best Quality option. The Faster Printing setting uses a resolution of 600 dpi for the HP Traditional PCL 6 Driver. Select the Best Quality option to print documents at the optimal resolution for your product. This option provides the best print quality but will print slightly slower than the Faster Printing option. To use the Custom print quality setting, click the Details button. Clicking the Details button opens the Print Quality Details dialog box. The Print Quality Details dialog box has different options depending on the driver that you are using. After you have made changes in the Print Quality Details dialog box, the Custom option is selected in the Print Quality group box. The EconoMode check box can be selected in conjunction with any of the print quality settings. When you select EconoMode, the product uses less toner on each page. Using this option might extend the life of your print cartridge and can lower the cost per page, but the option also reduces print quality. Using the EconoMode feature with non-HP print cartridges can result in spillage or product damage. The Print Quality group box includes a Details button. Clicking this button opens the Print Quality Details dialog box, which provides options for various print-quality settings. The following illustration shows default Print Quality Details settings for the HP Traditional PCL 6 Driver. 96 Chapter 3 HP traditional print drivers for Windows ENWW