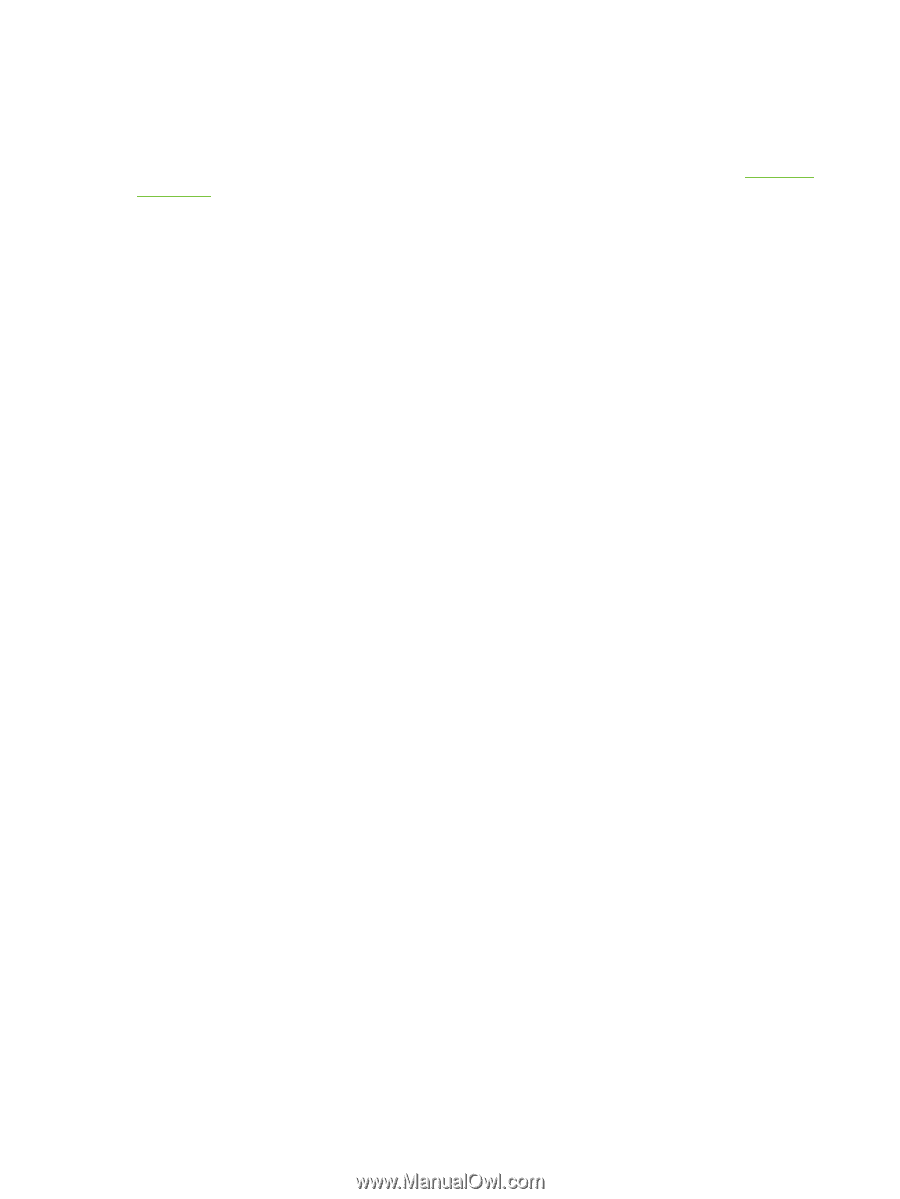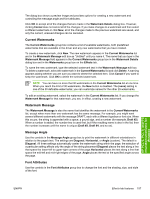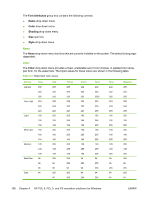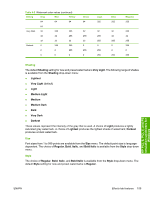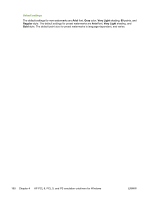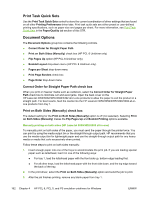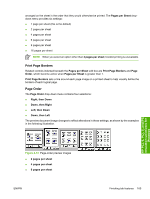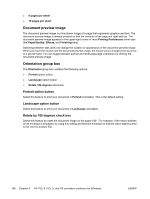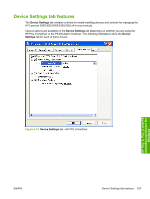HP LaserJet 3052 HP LaserJet 3050/3052/3055/3390/3392 All-in-One - Software Te - Page 184
Print Task Quick Sets, Document Options, Correct Order for Straight Paper Path check box - 3055 paper jam
 |
View all HP LaserJet 3052 manuals
Add to My Manuals
Save this manual to your list of manuals |
Page 184 highlights
Print Task Quick Sets Use the Print Task Quick Sets control to store the current combination of driver settings that are found on all other Printing Preferences driver tabs. Print task quick sets are either preset or user-defined printing specifications, such as paper size and pages per sheet. For more information, see Print Task Quick Sets in the Paper/Quality tab section of this STR. Document Options The Document Options group box contains the following controls. ● Correct Order for Straight Paper Path ● Print on Both Sides (Manually) check box (HP PCL 6 Unidriver only) ● Flip Pages Up option (HP PCL 6 Unidriver only) ● Booklet Layout drop-down menu (HP PCL 6 Unidriver only) ● Pages per Sheet drop-down menu ● Print Page Borders check box ● Page Order drop-down menu Correct Order for Straight Paper Path check box When you print on heavier media such as cardstock, select the Correct Order for Straight Paper Path check box to minimize curl and avoid jams. Open the back cover on the HP LaserJet 3050/3052/3055/3390/3392 all-in-one products to allow the paper to exit the product in a straight path. For best results, feed the media into the HP LaserJet 3050/3052/3055/3390/3392 all-inone products from tray 1. Print on Both Sides (Manually) check box The default setting for the Print on Both Sides (Manually) option is off (not selected). Selecting Print on Both Sides (Manually) makes the Flip Pages Up and Booklet Printing options available. Manually printing on both sides (HP LaserJet 3050/3052/3055 all-in-one) To manually print on both sides of the paper, you must send the paper through the printer twice. You can print by using the media output bin or the straight-through output path. HP recommends that you use the media output bin for lightweight paper and use the straight-through output path for any heavy media or media that curls excessively when printed. Follow these steps to print on both sides manually: 1. Insert enough paper into one of the trays to accommodate the print job. If you are loading special paper such as letterhead, load it in one of the following ways: ● For tray 1, load the letterhead paper with the front side up, bottom-edge leading first. ● For all other trays, load the letterhead paper with the front side down, and the top edge toward the back of the tray. 2. In the print driver, select the Print on Both Sides (Manually) option and send the job to print. 3. After the job finishes printing, remove any blank paper from tray 1. 162 Chapter 4 HP PCL 6, PCL 5, and PS emulation unidrivers for Windows ENWW