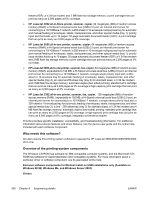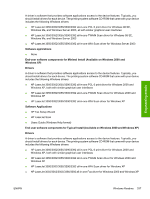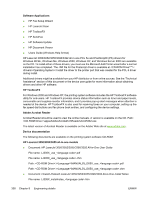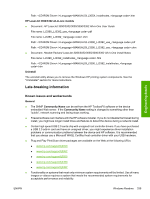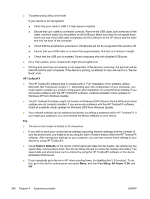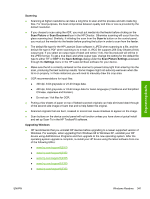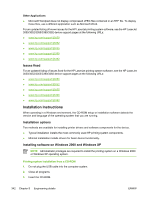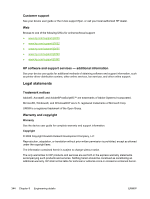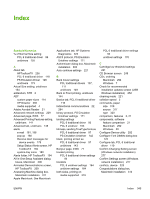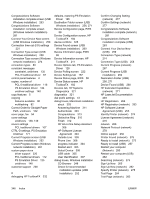HP LaserJet 3052 HP LaserJet 3050/3052/3055/3390/3392 All-in-One - Software Te - Page 363
Scanning, Scan Picture, Scan Document, Scan to, Save Settings, Scan Picture Settings, Settings
 |
View all HP LaserJet 3052 manuals
Add to My Manuals
Save this manual to your list of manuals |
Page 363 highlights
Engineering details Scanning ● Scanning at higher resolutions can take a long time to scan and the process and will create big files. For most purposes, the best compromise between quality and time or size is provided by the default resolution. ● If you choose to scan using the ADF, you must put media into the feeder before clicking on the Scan Picture or Scan Document icon in the HP Director. Otherwise scanning will occur from the glass scanning bed. Similarly, if initiating the scan from the Scan to button on the control panel, you must put the media into the feeder before pushing the button in order to scan from the feeder. ● The default file type for the HP LaserJet Scan software is JPEG when scanning to a file, and the default file type is PDF when scanning to to e-mail. A JPEG file supports 256 Gray Shades (8 bit) output type. If you select an output type of black and white (1 bit), the file produced will still be in the JPEG format. To get a true black and white output type, change the setting for the default file type to either TIF or BMP in the Save Settings dialog under the Scan Picture Settings accessed through the Settings menu in the HP LaserJet Scan software for your device. ● Make sure the lid is correctly centered on the scanner to prevent stray light from entering into the scan, producing the best autocrop results. Some images might not autocrop well even when the lid is on properly. In these instances you will need to manually draw the crop area. ● OCR recommendations for input files: ● 300 dpi, 8-bit grayscale or 24-bit image data. ● 400 dpi, 8-bit grayscale or 24-bit image data for Asian languages (Traditional and Simplified Chinese, Japanese and Korean). ● Do not use 1-bit files for OCR. ● Putting a few sheets of paper on top of flatbed scanned originals can help eliminate bleed through of the second side image or foam mat and to help flatten the original. ● Scanned originals that are bent, creased or scored can cause shadows to appear on the image. ● Scan buttons on the device control panel will not function unless you have done a typical install and set up Scan-To in the HP ToolboxFX software. Upgrading Windows ● HP recommends that you uninstall HP devices before upgrading to a newer supported version of Windows. For example, when upgrading from Windows 98 to Windows XP, uninstall your HP device using Add/Remove Programs and then upgrade to the new operating system. After the operating system upgrade is complete, re-install your HP device using the latest software from one of the following URLs: ● www.hp.com/support/lj3050 ● www.hp.com/support/lj3052 ● www.hp.com/support/lj3055 ● www.hp.com/support/lj3390 ● www.hp.com/support/lj3392 ENWW Windows Readme 341