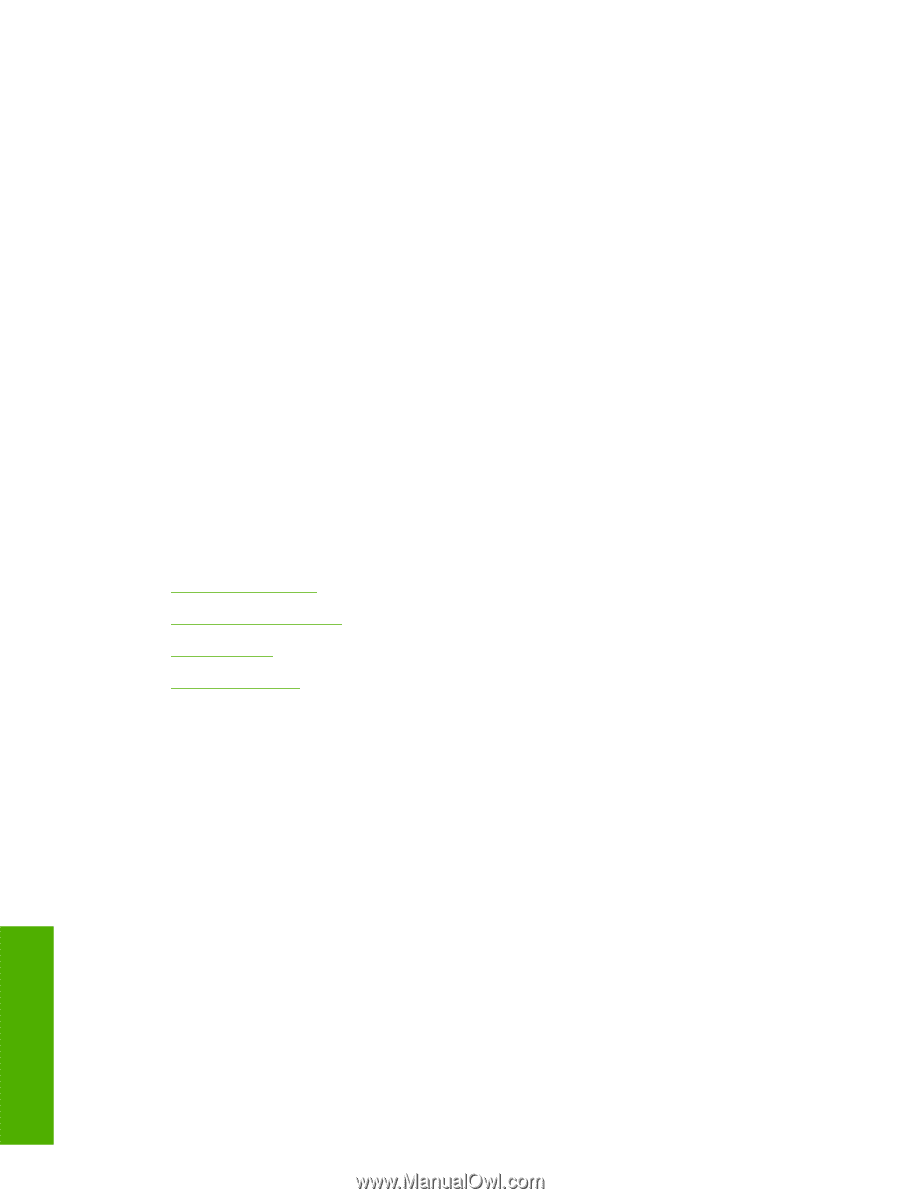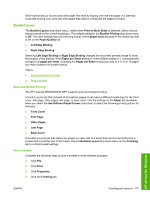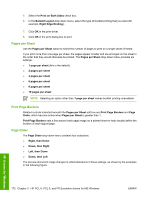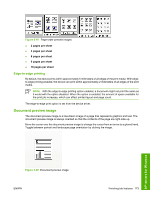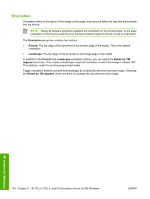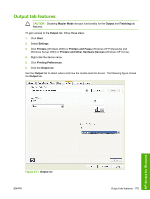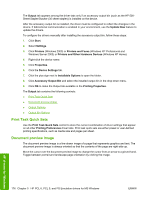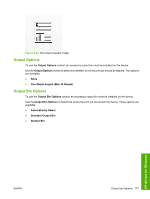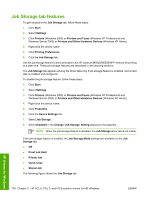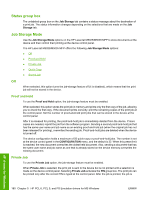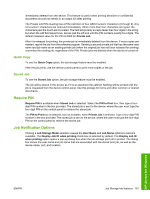HP LaserJet M5000 HP LaserJet M5025/M5035 MFP - Software Technical Reference ( - Page 196
Print Task Quick Sets, Document preview image
 |
View all HP LaserJet M5000 manuals
Add to My Manuals
Save this manual to your list of manuals |
Page 196 highlights
The Output tab appears among the driver tabs only if an accessory output bin (such as the HP 500Sheet Stapler/Stacker (30 sheet stapler)) is installed on the device. After the accessory output bin is installed, the driver must be configured to reflect the changes in the device. If bidirectional communication is enabled in your environment, use the Update Now feature to update the drivers. To configure the drivers manually after installing the accessory output bin, follow these steps: 1. Click Start. 2. Select Settings. 3. Click Printers (Windows 2000) or Printers and Faxes (Windows XP Professional and Windows Server 2003) or Printers and Other Hardware Devices (Windows XP Home). 4. Right-click the device name. 5. Click Properties. 6. Click the Device Settings tab. 7. Click the plus sign next to Installable Options to open the folder. 8. Click Accessory Output Bin and select the installed output bin in the drop-down menu. 9. Click OK to make the Output tab available in the Printing Properties. The Output tab contains the following controls: ● Print Task Quick Sets ● Document preview image ● Output Options ● Output Bin Options Print Task Quick Sets Use the Print Task Quick Sets control to store the current combination of driver settings that appear on all other Printing Preferences driver tabs. Print task quick sets are either preset or user-defined printing specifications, such as media size and pages per sheet. Document preview image The document preview image is a line-drawn image of a page that represents graphics and text. The document preview image is always oriented so that the contents of the page are right-side-up. Move the cursor over the document preview image to change the cursor from an arrow to a gloved hand. Toggle between portrait and landscape page orientation by clicking the image. HP drivers for Windows 176 Chapter 5 HP PCL 6, PCL 5, and PS Emulation drivers for MS Windows ENWW