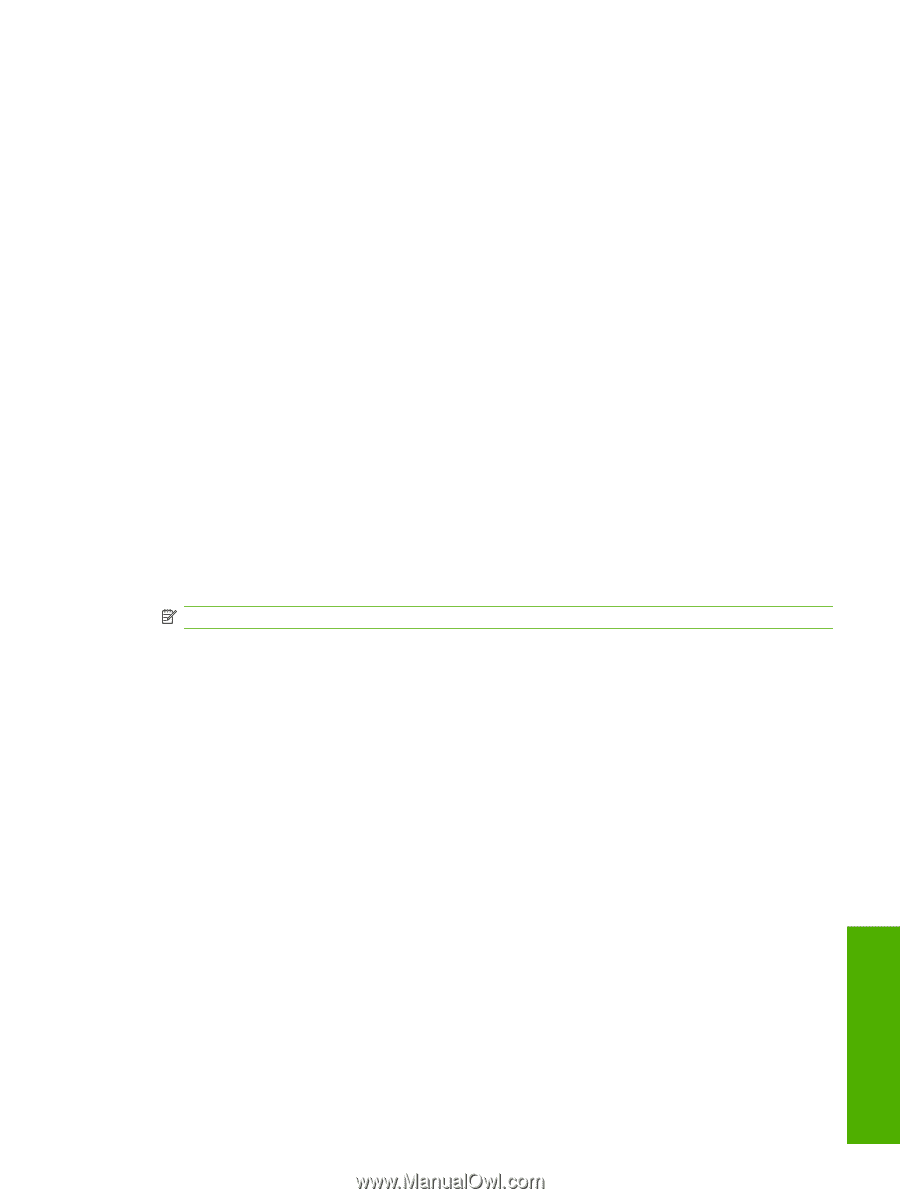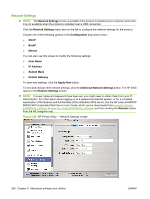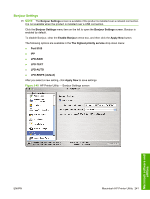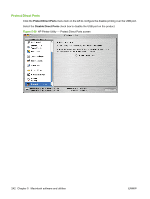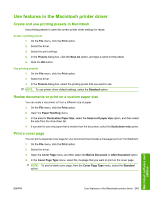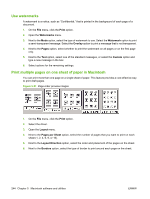HP LaserJet M9040/M9050 HP LaserJet M9040/M9050 MFP - Software Technical Refer - Page 263
Print on both sides of the duplex printing), Set the stapling options, Print, Layout, Two-Sided
 |
View all HP LaserJet M9040/M9050 manuals
Add to My Manuals
Save this manual to your list of manuals |
Page 263 highlights
Print on both sides of the page (duplex printing) Use automatic duplex printing 1. Insert enough paper into one of the trays to accommodate the print job. If you are loading special paper such as letterhead, load it in one of the following ways: ● For tray 1, load the letterhead paper face-up with the bottom edge feeding into the printer first. ● For all other trays, load the letterhead paper face-down with the top edge at the back of the tray. 2. On the File menu, click the Print option. 3. Open the Layout menu. 4. Next to the Two-Sided option, select either the Long-Edge Binding option or the Short-Edge Binding option. 5. Click the Print button. Print on both sides manually 1. Insert enough paper into one of the trays to accommodate the print job. If you are loading special paper such as letterhead, load it in one of the following ways: ● For tray 1, load the letterhead paper face-up with the bottom edge feeding into the printer first. ● For all other trays, load the letterhead paper face-down with the top edge at the back of the tray. NOTE: To avoid jams, do not load paper that is heavier than 199 g/m2 (53-lb bond). 2. On the File menu, click the Print option. 3. On the Finishing menu, select the Manually Print on 2nd Side option. 4. Click the Print button. Follow the instructions in the pop-up window that appears on the computer screen before replacing the output stack in tray 1 for printing the second half. 5. Go to the printer, and remove any blank paper that is in tray 1. 6. Insert the printed stack face-up with the bottom edge feeding into the printer first in tray 1. You must print the second side from tray 1. 7. If prompted, press the appropriate control-panel button to continue. Set the stapling options If an accessory output device that has a stapler is installed, you can staple documents. 1. On the File menu, click the Print option. 2. Open the Finishing menu. 3. In the Stapling Options drop-down list, select the stapling option that you want to use. Macintosh software and utilities ENWW Use features in the Macintosh printer driver 245