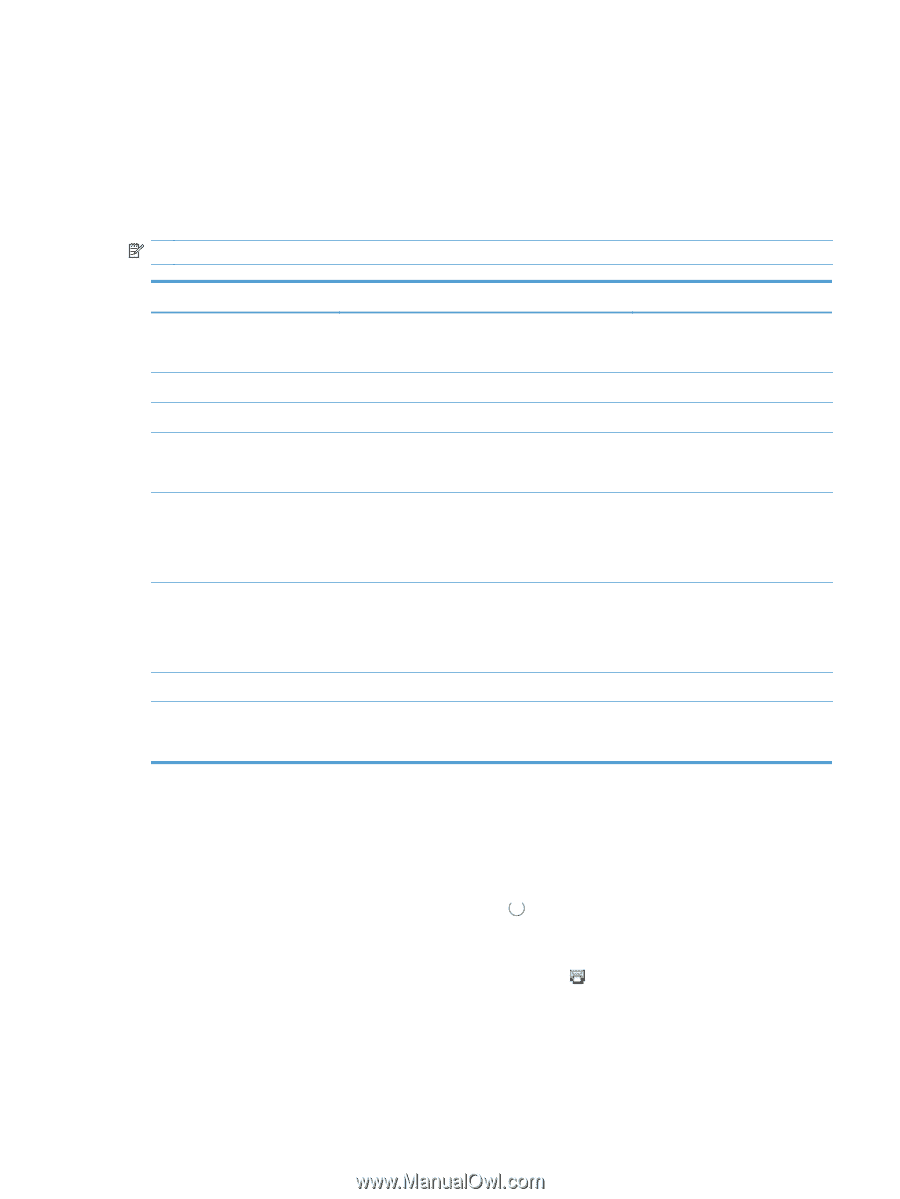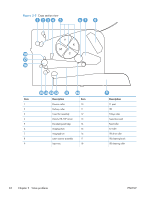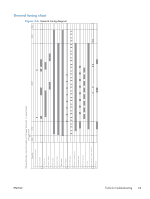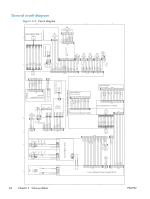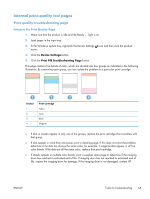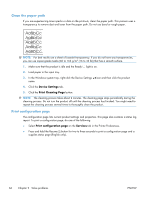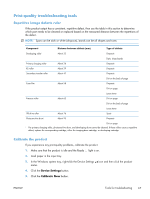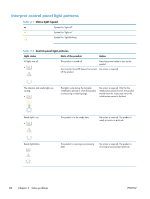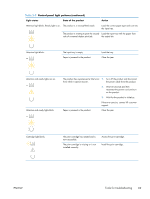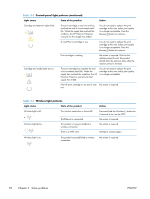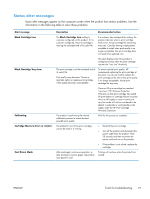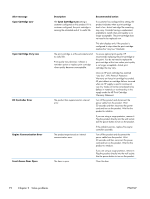HP LaserJet Pro CP1025 Service Manual - Page 83
Print-quality troubleshooting tools, Repetitive image defects ruler, Calibrate the product
 |
View all HP LaserJet Pro CP1025 manuals
Add to My Manuals
Save this manual to your list of manuals |
Page 83 highlights
Print-quality troubleshooting tools Repetitive image defects ruler If the product output has a consistent, repetitive defect, then use the table in this section to determine which part needs to be cleaned or replaced based on the measured distance between the repetitions of the defect. NOTE: Spots can be dark or white (dropouts), bands can be all shapes and sizes. Component Distance between defects (mm) Type of defects Developing roller1 About 22 Dropouts Dark, sharp bands Primary charging roller1 About 26 Dropouts RS roller About 29 Dropouts Secondary transfer roller About 47 Dropouts Dirt on the back of page Fuser film About 58 Dropouts Dirt on page Loose toner Pressure roller About 63 Dirt on page Dirt on the back of page Loose toner ITB drive roller About 76 Spots Photosensitive drum1 About 95 Dropouts Dirt on page 1 The primary charging roller, photosensitive drum, and developing drum cannot be cleaned. If these rollers cause a repetitive defect, replace the corresponding cartridge, either the imaging-drum cartridge, or developing cartridge. Calibrate the product If you experience any print-quality problems, calibrate the product. 1. Make sure that the product is idle and the Ready light is on. 2. Load paper in the input tray. 3. In the Windows system tray, right-click the Device Settings icon and then click the product name. 4. Click the Device Settings button. 5. Click the Calibrate Now button. ENWW Tools for troubleshooting 67