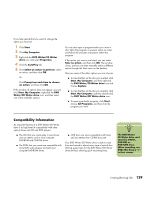HP Media Center m1000 HP Media Center Desktop PCs - Software Guide - Page 128
Copying a DVD or CD, Erasing a DVD or CD
 |
View all HP Media Center m1000 manuals
Add to My Manuals
Save this manual to your list of manuals |
Page 128 highlights
n IMPORTANT: HP supports the lawful use of technology and does not endorse or encourage the use of our products for purposes other than those permitted by copyright law. Copying a DVD or CD RecordNow! allows you to make a copy of a music or data disc from your collection. You can't copy commercial DVDs because they are protected by copyright laws and are encoded to prevent illegal duplication. To make a copy of a music or data disc from your collection: 1 Click Start, choose All Programs, CD (DVD) Recorder, RecordNow!, and then click RecordNow! again. 2 Select the Data Projects tab. 3 Select Exact Copy. 4 Insert the CD or DVD you want to copy. 5 Click the Copy icon. 6 Insert a blank DVD or CD into the drive, and then click OK. 7 Click Done when the recording is complete. Erasing a DVD or CD You can use RecordNow! to erase music, data, or video files from rewritable DVDs and CDs, leaving almost all the disc space available for new recordings. If you try to record a video or music file to a rewritable disc that has files on it, the recording program prompts you to erase the disc first. 1 Click Start, choose All Programs, CD (DVD) Recorder, RecordNow!, and then click RecordNow! again. 2 Insert the DVD+RW or CD-RW you want to erase. If an Auto Play window opens, click Cancel. 3 Select Erase Disc under your Home Screen or Data Projects tab. 4 Click Yes to confirm that you want to erase the disc. 124 HP Media Center PC Software Guide