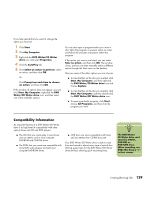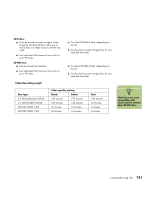HP Media Center m1000 HP Media Center Desktop PCs - Software Guide - Page 130
Archiving Files on a DVD or CD, About Image Files, Saving an Image
 |
View all HP Media Center m1000 manuals
Add to My Manuals
Save this manual to your list of manuals |
Page 130 highlights
Archiving Files on a DVD or CD 1 Click Start, choose All Programs, CD (DVD) Recorder, RecordNow!, and then click RecordNow! again. 2 Select the Backup Projects tab. 3 Select File Archive. 4 Insert a blank CD or DVD into the drive. 5 Place a check mark in the Changed since box to limit the scan to files that have been changed since the last time you completed a File Archive. 6 Add your files to the Archive window: ■ Select one or more categories from the list on the left and click Scan. RecordNow! scans your hard disk drive for files related to the category. ■ Drag files from the Windows Explorer to the Archive window. 7 Click the Burn icon when all of your files have been added. If the files do not fit on one disc, File Archive asks you for additional discs. 8 Click Done when recording is complete. About Image Files RecordNow! can take all the files from a CD or DVD and convert it into a single file called an image file. You can use the image file to reproduce the original disc. This is often used when you need to make multiple copies of the same disc. Saving an Image 1 Click Start, choose All Programs, CD (DVD) Recorder, RecordNow!, and then click RecordNow! again. 2 Select the Backup Projects tab. 3 Select Save Image. 4 Insert the source disc into the drive. 5 Click Browse to set the destination and name of the image file. 6 Click the Save icon to create the image file. 126 HP Media Center PC Software Guide