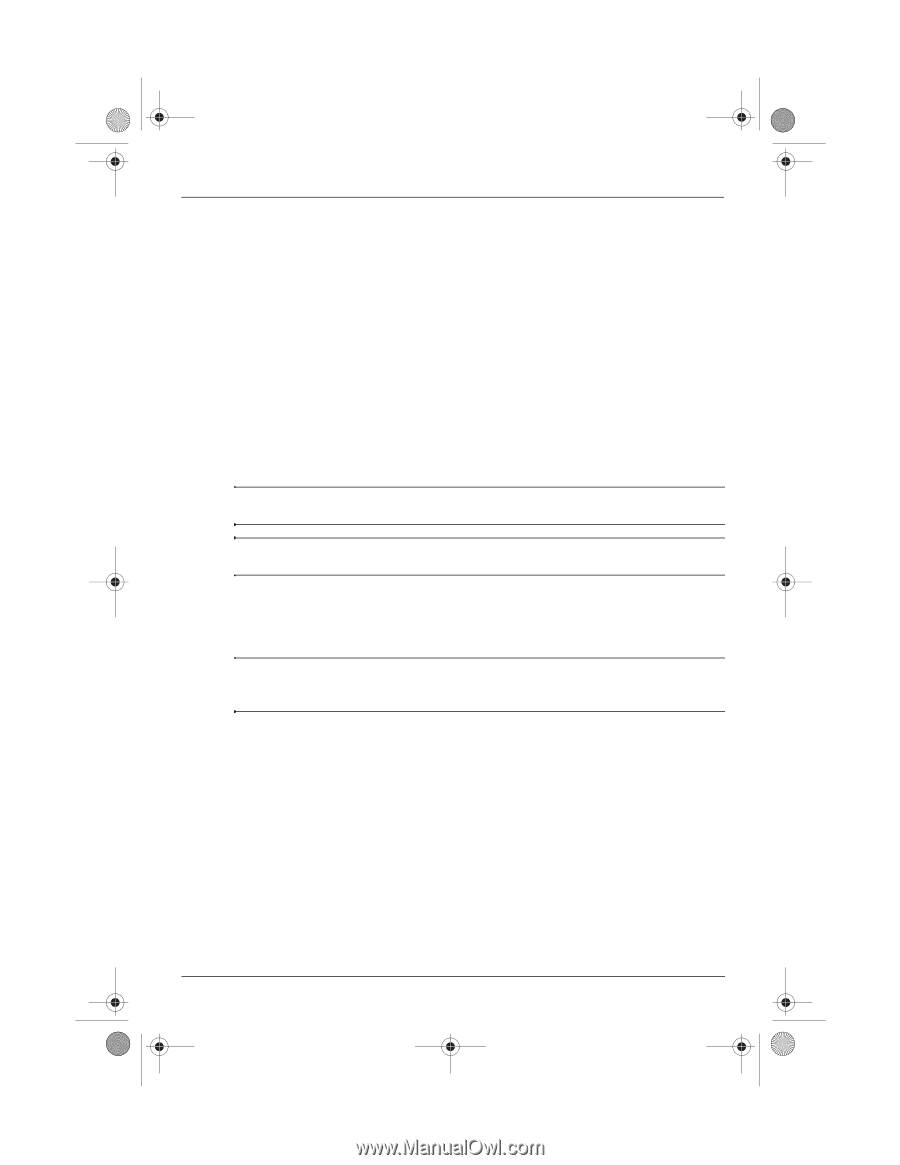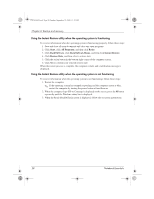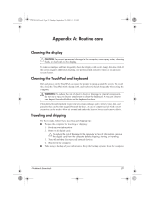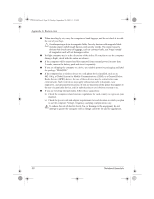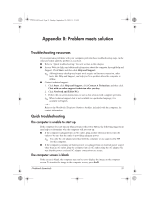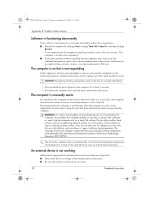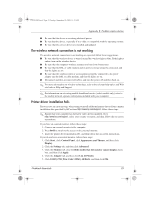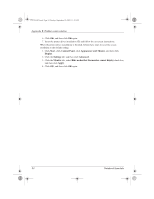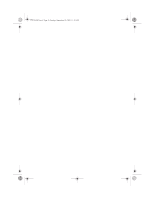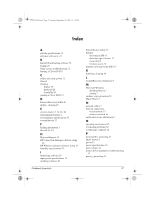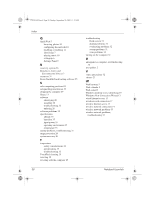HP Mini 311-1028TU Notebook Essentials - Windows XP - Page 35
The wireless network connection is not working, Printer driver installation fails
 |
View all HP Mini 311-1028TU manuals
Add to My Manuals
Save this manual to your list of manuals |
Page 35 highlights
574395-002.book Page 33 Sunday, September 20, 2009 11:32 AM Appendix B: Problem meets solution ■ Be sure that the device is receiving electrical power. ■ Be sure that the device, especially if it is older, is compatible with the operating system. ■ Be sure that the correct drivers are installed and updated. The wireless network connection is not working If a wireless network connection is not working as expected, follow these suggestions: ■ Be sure that the wireless device is turned on and the wireless light is blue. If the light is amber, turn on the wireless device. ■ Be sure that the computer wireless antennas are free from obstructions. ■ Be sure that the DSL or cable modem and its power cord are properly connected, and that the lights are on. ■ Be sure that the wireless router or access point is properly connected to its power adapter and the DSL or cable modem, and that the lights are on. ■ Disconnect and then reconnect all cables, and turn the power off and then back on. ✎ For more information on wireless technology, refer to the relevant help topics and Web site links in Help and Support. ✎ For information on activating mobile broadband service (select models only), refer to the mobile network operator information included with your computer. Printer driver installation fails If you receive an error message when trying to install additional printer drivers from a printer installation disc provided by HP or from http://www.hp.com/support, follow these steps: ✎ Ensure that your computer has the latest video drivers installed. Go to http://www.hp.com/support, select your country or region, and then follow the on-screen instructions. If you have an external monitor, follow these steps: 1. Connect an external monitor to the computer. 2. Press fn+f2 to switch to the screen on the external monitor. 3. Insert the printer driver installation CD, and then follow the on-screen instructions. If you do not have an external monitor, follow these steps: 1. Click Start, click Control Panel, click Appearance and Themes, and then click Display. 2. Click the Settings tab, and then click Advanced. 3. Click the Monitor tab, clear the Hide modes that the monitor cannot display check box, and then click Apply. 4. Click the Adapter tab, and then click List All Modes. 5. Click 1024 by 768, True Color (32bit), 60 Hertz, and then click OK. Notebook Essentials 33