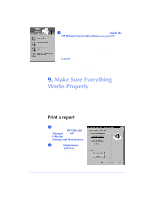HP Officejet 600 HP OfficeJet 600 Series All-in-One - (English) User Guide - Page 31
Install the Software - windows 7
 |
View all HP Officejet 600 manuals
Add to My Manuals
Save this manual to your list of manuals |
Page 31 highlights
1. Setting Up 8. Install the Software REQUIRED! You must install the software before using your new HP OfficeJet - if you do not, the HP OfficeJet will not work. If you don't have a CD-ROM drive, contact the HP OfficeJet Fulfillment Center at 1-888-HPDISKS (1-888-4734757) to receive the software on 3.5-inch floppy diskettes by overnight mail. Important: If you are upgrading, you must remove the previous version of HP OfficeJet software before installing the new version. Refer to "Uninstalling the software" on page 7-21 for more information. 1 Turn on your computer. 2 This step has two sets of instructions: one for Windows 95, and one for Windows 3.1. Windows 95: If the "New Hardware Found" screen displays, close it by clicking the X in the upper right corner or the Cancel button. Insert the HP OfficeJet CD into the CD-ROM drive, or if you have floppy disks, insert Disk #1 into the floppy drive. If you're installing from the CD, the HP OfficeJet Welcome screen will be displayed after a few seconds. If you're installing from a floppy disk, choose Run from the Windows 95 Start menu, then type a:\setup.exe where "a:" represents the letter of the floppy drive. Click OK. Continue at step 3. Windows 3.1: Insert the HP OfficeJet CD into the CD-ROM drive, or if you have floppy disks, insert Disk #1 into the floppy drive. Choose Run from the File menu in the Program Manager, then type d:\setup.exe where "d:" represents the letter of the CD-ROM drive or floppy drive. Click OK. 1-23