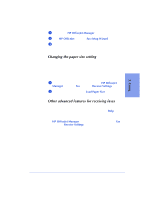HP Officejet 600 HP OfficeJet 600 Series All-in-One - (English) User Guide - Page 65
Advanced fax receive settings
 |
View all HP Officejet 600 manuals
Add to My Manuals
Save this manual to your list of manuals |
Page 65 highlights
3. Faxing Advanced fax receive settings Phone Answering: Automatic or Manual When Phone Answering is set to Automatic, the HP OfficeJet will automatically answer every call received at your fax number. When set to Manual, you must answer fax calls manually (see "Manually receiving faxes" on page 3-8 for instructions). To change the Phone Answering setting: 1 Look at the HP OfficeJet's keypad to determine the current Phone Answering setting. If the green Auto Answer light is on, the Phone Answering setting is Automatic, and your HP OfficeJet is set to receive faxes automatically. It will automatically answer every call you receive at your fax number - after the number of rings specified in the Rings to Answer setting - then send receiving fax tones. If the Auto Answer light is off, the Phone Answering setting is Manual, and your HP OfficeJet can only receive faxes manually. It will never answer incoming calls automatically. 2 Press the Auto Answer button to change the setting. Notes: q If you haven't changed your office equipment setup since you answered the questions in the software during installation, don't permanently change this setting now or you may not receive your faxes properly. q For a detailed description of how your office equipment should be set up and the corresponding answering settings, see Step "7. Connect Your Office Equipment - IMPORTANT!" on page 1-7. q If you decide to change this setting, you should do it only temporarily (for one fax only), then change it back, or, if you have changed your office equipment setup since you first installed the software, re-run the Setup Wizard and make your changes there. (Refer to "Updating your fax receive setup" on page 3-22 for instructions on how to locate the Setup Wizard.) 3-19