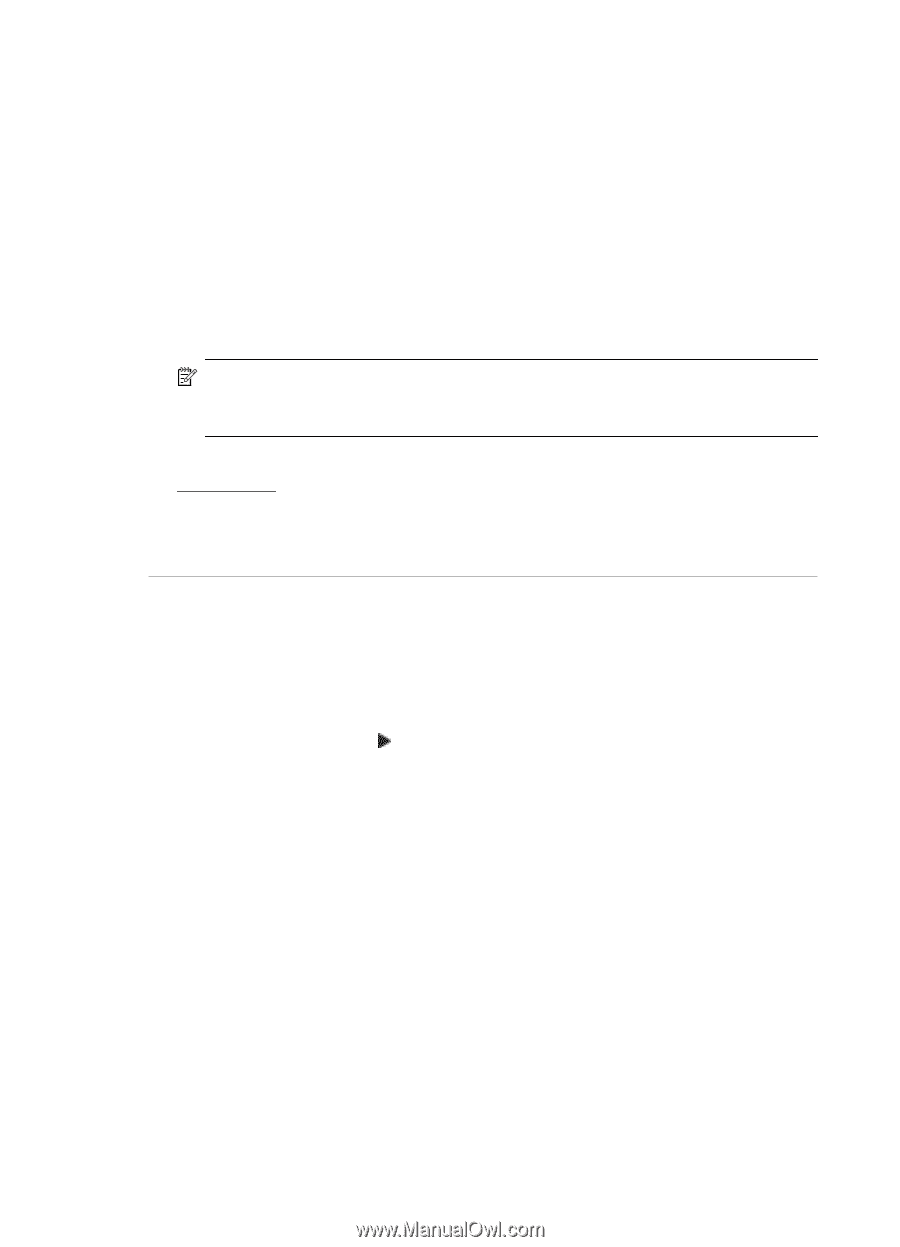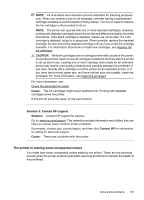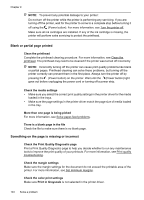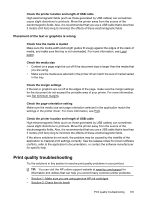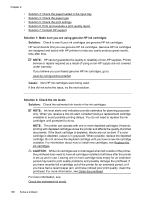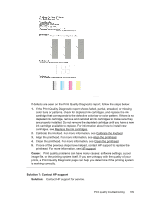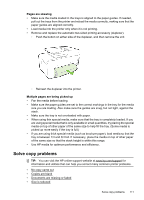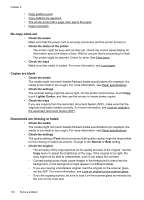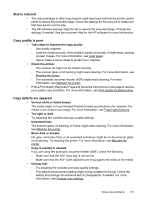HP Officejet Pro 276dw HP Officejet Pro 276dw - User Guide - Page 112
HP Utility Mac OS X, Information And Support
 |
View all HP Officejet Pro 276dw manuals
Add to My Manuals
Save this manual to your list of manuals |
Page 112 highlights
Chapter 9 Solution 5: Check the print settings Solution: Check the print settings. • Check the print settings to see if the color settings are incorrect. For example, check to see if the document is set to print in grayscale. Or, check to see if advanced color settings such as saturation, brightness, or color tone, are set to modify the appearance of colors. • Check the print quality setting and make sure it matches the type of paper loaded in the printer. You might need to choose a lower print quality setting if colors are running into each other. Or, choose a higher setting if you are printing a high-quality photo, and then make sure photo paper such as HP Advanced Photo Paper is loaded in the input tray. NOTE: On some computer screens, colors might appear differently than they do when printed on paper. In this case, there is nothing wrong with the printer, print settings, or ink cartridges. No further troubleshooting is required. For more information, see: Select paper Cause: The print settings were set incorrectly. If this did not solve the issue, try the next solution. Solution 6: Print and evaluate a print quality report Solution: To print a print quality report • Control panel: Touch (right arrow), and then touch Setup, select Reports, and then select Print Quality Report. • Embedded web server: Click the Tools tab, click Print Quality Toolbox under Utilities, and then click Print Quality Report button. • HP Utility (Mac OS X): In the Information And Support section, click Print Quality Diagnostics, and then click Print. 108 Solve a problem