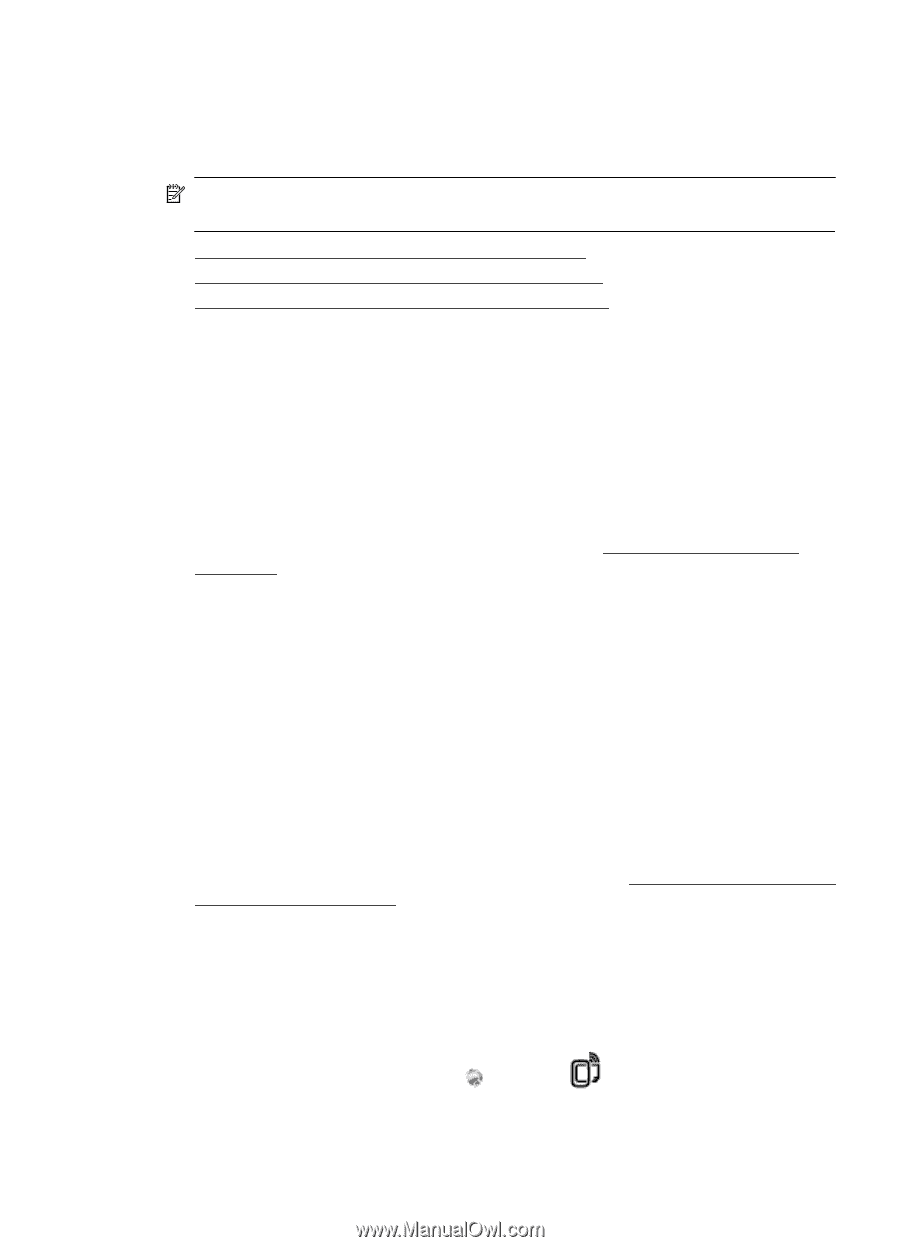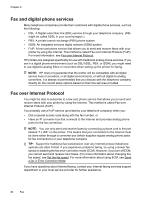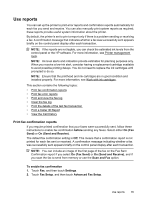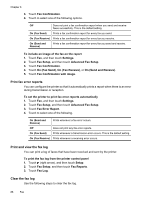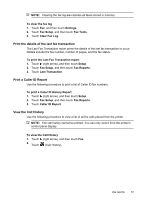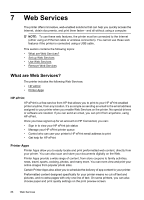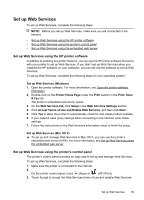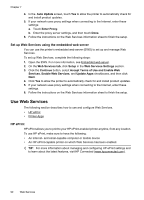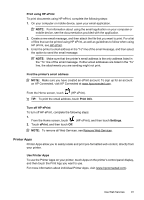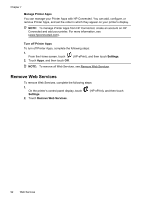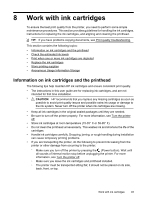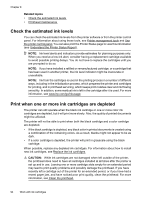HP Officejet Pro 276dw HP Officejet Pro 276dw - User Guide - Page 93
Set up Web Services, Set up Web Services using the HP printer software
 |
View all HP Officejet Pro 276dw manuals
Add to My Manuals
Save this manual to your list of manuals |
Page 93 highlights
Set up Web Services To set up Web Services, complete the following steps. NOTE: Before you set up Web Services, make sure you are connected to the Internet. • Set up Web Services using the HP printer software • Set up Web Services using the printer's control panel • Set up Web Services using the embedded web server Set up Web Services using the HP printer software In addition to enabling key printer features, you can use the HP printer software that came with your printer to set up Web Services. If you didn't set up Web Services when you installed the HP software on your computer, you can still use the software to set up Web Services. To set up Web Services, complete the following steps for your operating system: Set up Web Services (Windows) 1. Open the printer software. For more information, see Open the printer software (Windows). 2. Double-click on the Printer Home Page under the Print section in the Print, Scan & Fax tab. The printer's embedded web server opens. 3. On the Web Services tab, click Setup in the Web Services Settings section. 4. Click Accept Terms of Use and Enable Web Services, and then click Next. 5. Click Yes to allow the printer to automatically check for and install product updates. 6. If your network uses proxy settings when connecting to the Internet, enter these settings. 7. Follow the instructions on the Web Services information sheet to finish the setup. Set up Web Services (Mac OS X) ▲ To set up and manage Web Services in Mac OS X, you can use the printer's embedded web server (EWS). For more information, see Set up Web Services using the embedded web server. Set up Web Services using the printer's control panel The printer's control panel provides an easy way to set up and manage Web Services. To set up Web Services, complete the following steps: 1. Make sure the printer is connected to the Internet. 2. On the printer control panel, touch (Apps) or (HP ePrint). 3. Touch Accept to accept the Web Services terms of use and enable Web Services. Set up Web Services 89