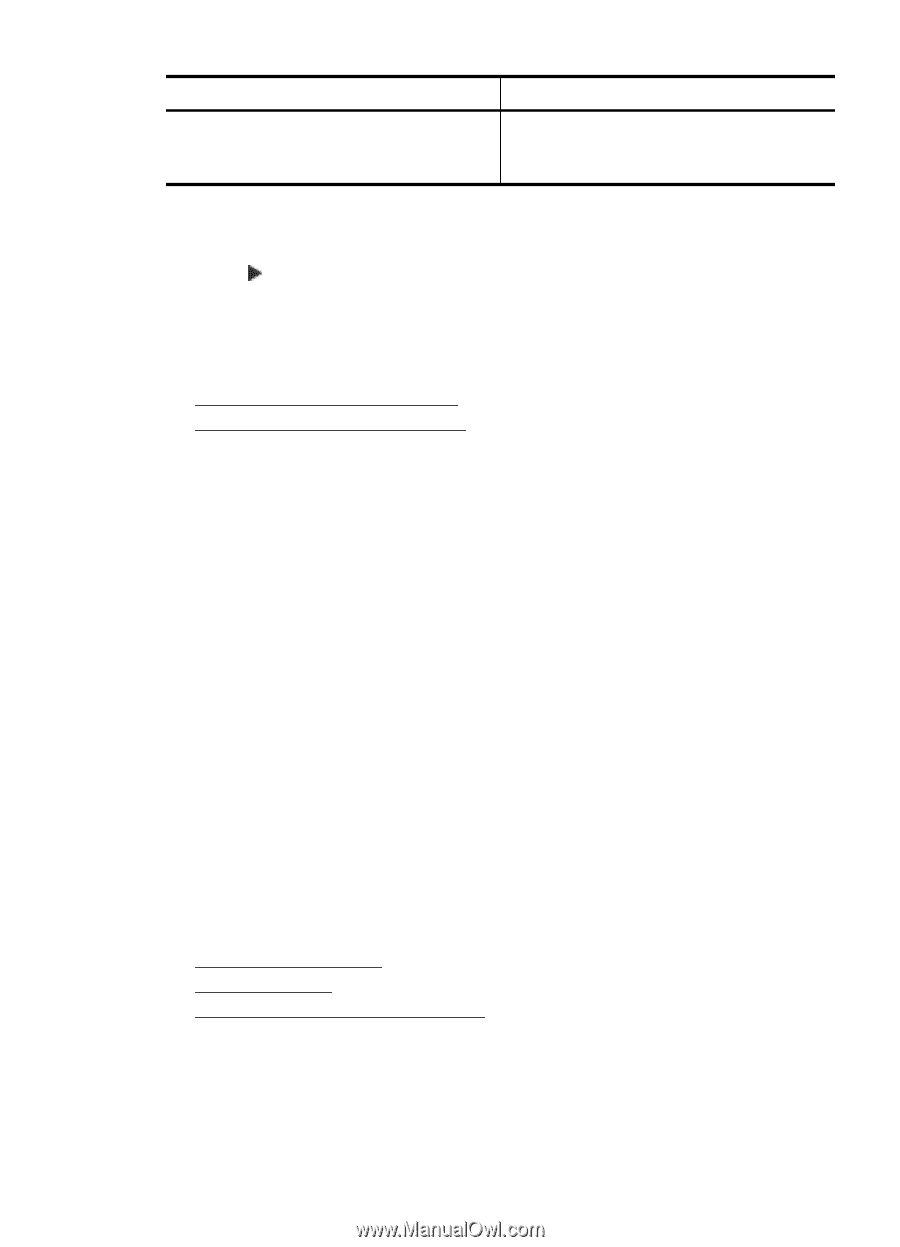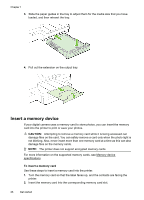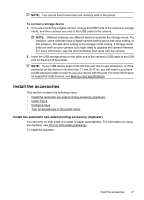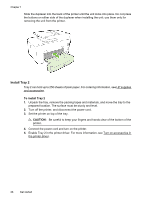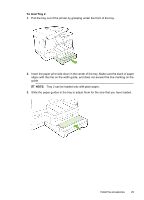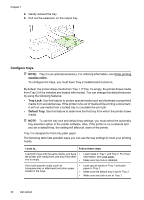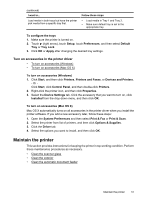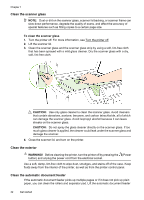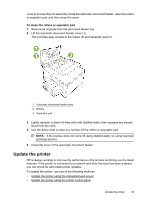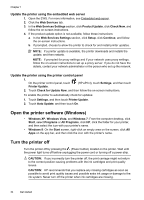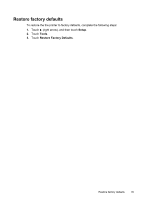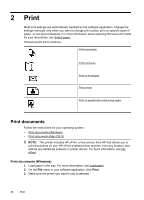HP Officejet Pro 276dw HP Officejet Pro 276dw - User Guide - Page 35
Turn on accessories in the printer driver, To turn on accessories (Windows), Maintain the printer
 |
View all HP Officejet Pro 276dw manuals
Add to My Manuals
Save this manual to your list of manuals |
Page 35 highlights
(continued) I want to... Load media in both trays but have the printer pick media from a specific tray first. Follow these steps • Load media in Tray 1 and Tray 2. • Make sure default tray is set to the appropriate tray. To configure the trays 1. Make sure the printer is turned on. 2. Touch (right arrow), touch Setup, touch Preferences, and then select Default Tray or Tray Lock. 3. Click OK or Apply after changing the desired tray settings. Turn on accessories in the printer driver • To turn on accessories (Windows) • To turn on accessories (Mac OS X) To turn on accessories (Windows) 1. Click Start, and then click Printers, Printers and Faxes, or Devices and Printers. - Or Click Start, click Control Panel, and then double-click Printers. 2. Right-click the printer icon, and then click Properties. 3. Select the Device Settings tab. Click the accessory that you want to turn on, click Installed from the drop-down menu, and then click OK. To turn on accessories (Mac OS X) Mac OS X automatically turns on all accessories in the printer driver when you install the printer software. If you add a new accessory later, follow these steps: 1. Open the System Preferences and then select Print & Fax or Print & Scan. 2. Select the printer from list of printers, and then click Options & Supplies. 3. Click the Driver tab. 4. Select the options you want to install, and then click OK. Maintain the printer This section provides instructions for keeping the printer in top working condition. Perform these maintenance procedures as necessary. • Clean the scanner glass • Clean the exterior • Clean the automatic document feeder Maintain the printer 31