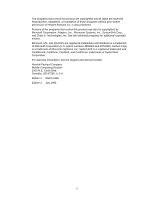HP OmniBook 5500 HP OmniBook 5500 - User Guide, Windows 95 - Page 10
Using the Pointing Device
 |
View all HP OmniBook 5500 manuals
Add to My Manuals
Save this manual to your list of manuals |
Page 10 highlights
If your controls appear under the screen, slide right to increase brightness or contrast, and slide left to decrease it. Hint Keep in mind that a higher brightness setting gives a shorter battery operating time-because the internal light is using more power. (The contrast setting doesn't affect the operating time.) Using the Pointing Device The pointing device is positioned in the center of the keyboard and the two click buttons are positioned below the keyboard. The pointing device controls the motion of the cursor on the screen by detecting pressure. The pointing device itself does not move. The cursor speed corresponds to the amount of pressure. The click buttons work like those on a standard mouse- what they do depends on the software that is used. In this section you'll learn how to • Use the pointing device. • Clean the pointing device cap. • Customize the pointing device. To use the pointing device 1. Place your hands in the typing position. 2. With your index finger, press the pointing device in the direction you want the pointer to move. 3. Pressing the pointing device away from you moves the cursor up the screen and pressing it toward you moves the cursor down the screen. 4. Click the buttons with your thumb to select and drag. To clean the pointing device 10