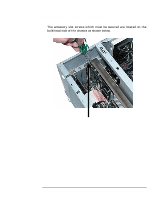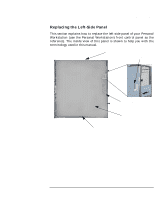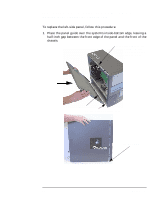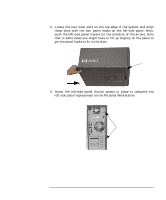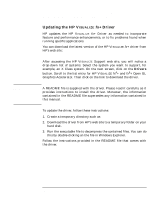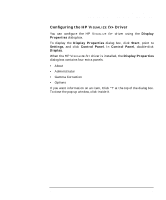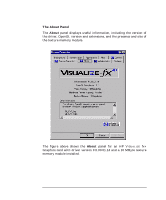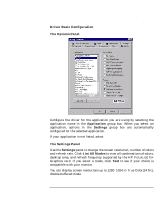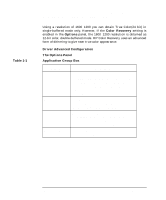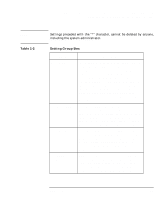HP P Class 450/500/550/600/650/700/750 fx2+, fx4+, fx6+ graphics installation - Page 25
Configuring the HP V, Driver
 |
View all HP P Class 450/500/550/600/650/700/750 manuals
Add to My Manuals
Save this manual to your list of manuals |
Page 25 highlights
HP Visualize fx2+, fx4+, fx6+ Graphics Cards and Texture Module Installing the HP Visualize fx+ Graphics Card Configuring the HP VISUALIZE fx+ Driver You can configure the HP VISUALIZE fx+ driver using the Display Properties dialog box. To display the Display Properties dialog box, click Start, point to Settings, and click Control Panel. In Control Panel, double-click Display. When the HP VISUALIZE fx+ driver is installed, the Display Properties dialog box contains four extra panels: • About • Administrator • Gamma Correction • Options If you want information on an item, Click "?" at the top of the dialog box. To close the pop-up window, click inside it. Chapter 1 25
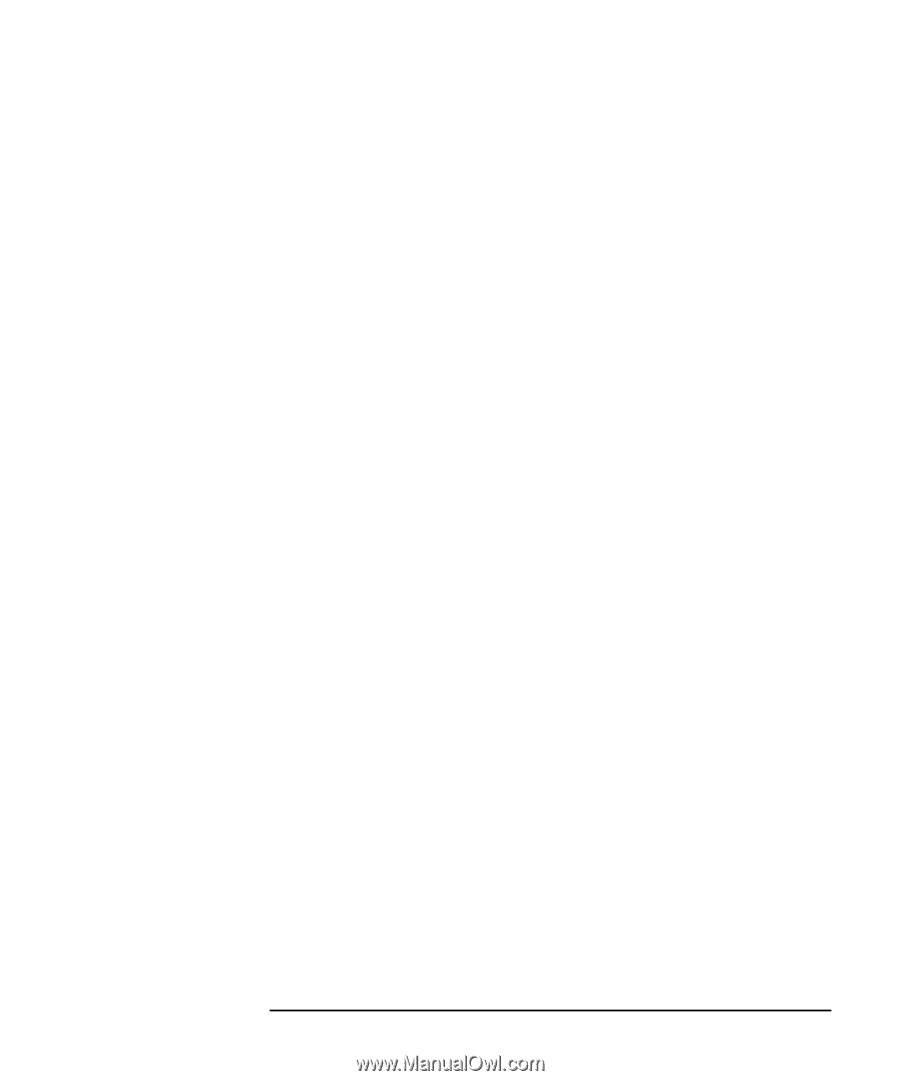
Chapter 1
25
HP Visualize fx2+, fx4+, fx6+ Graphics Cards and Texture Module
Installing the HP Visualize fx+ Graphics Card
Configuring the HP V
ISUALIZE
fx
+ Driver
You can configure the HP V
ISUALIZE
fx
+ driver using the
Display
Properties
dialog box.
To display the
Display Properties
dialog box, click
Start
, point to
Settings
, and click
Control Panel
. In
Control Panel
, double-click
Display
.
When the HP V
ISUALIZE
fx
+ driver is installed, the
Display Properties
dialog box contains four extra panels:
•
About
•
Administrator
•
Gamma Correction
•
Options
If you want information on an item, Click “?” at the top of the dialog box.
To close the pop-up window, click inside it.