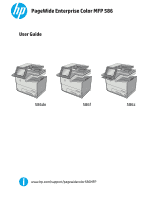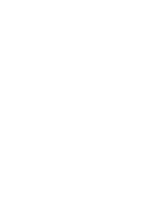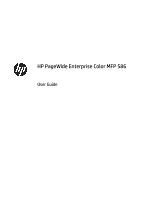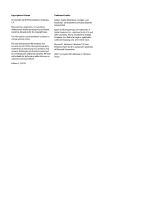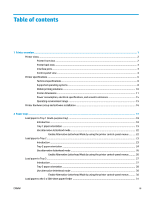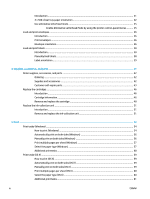HP PageWide Enterprise Color MFP 586 User Guide
HP PageWide Enterprise Color MFP 586 Manual
 |
View all HP PageWide Enterprise Color MFP 586 manuals
Add to My Manuals
Save this manual to your list of manuals |
HP PageWide Enterprise Color MFP 586 manual content summary:
- HP PageWide Enterprise Color MFP 586 | User Guide - Page 1
PageWide Enterprise Color MFP 586 User Guide Officejet Enterprise Color MFP X556 586dn Officejet Enterprise Color MFP X556 586f shift caps lock A @ Z alt S X D C F V G H B J N K M alt , . L ;: ? '" / shift enter Officejet Enterprise Color MFP X556 586z www.hp.com/support/ - HP PageWide Enterprise Color MFP 586 | User Guide - Page 2
- HP PageWide Enterprise Color MFP 586 | User Guide - Page 3
HP PageWide Enterprise Color MFP 586 User Guide - HP PageWide Enterprise Color MFP 586 | User Guide - Page 4
to change without notice. The only warranties for HP products and services are set forth in the express warranty statements accompanying such products and services. Nothing herein should be construed as constituting an additional warranty. HP shall not be liable for technical or editorial errors - HP PageWide Enterprise Color MFP 586 | User Guide - Page 5
Printer front view ...2 Printer back view ...3 Interface ports ...3 Control-panel view ...4 Printer specifications ...6 Technical specifications ...6 Supported operating systems ...8 Mobile printing solutions ...10 Printer dimensions ...11 Power consumption, electrical specifications, and acoustic - HP PageWide Enterprise Color MFP 586 | User Guide - Page 6
...46 Remove and replace the cartridge ...48 Replace the ink-collection unit ...51 Introduction ...51 Remove and replace the ink-collection unit 51 4 Print ...53 Print tasks (Windows) ...54 How to print (Windows) ...54 Automatically print on both sides (Windows 56 Manually print on both sides - HP PageWide Enterprise Color MFP 586 | User Guide - Page 7
...66 Wireless Direct Print and NFC Printing 66 HP ePrint via email ...67 HP ePrint software ...68 AirPrint ...68 Google Cloud Print 76 Copy on both sides automatically ...76 Copy on both sides manually ...76 Additional options when copying ...77 Additional copy tasks ...79 6 Scan ...81 Set - HP PageWide Enterprise Color MFP 586 | User Guide - Page 8
for Save to USB Setup 106 Set up Save to SharePoint® (Flow models only 108 Introduction ...108 Before you begin ...108 Step one: Access the HP Embedded Web Server (EWS 108 Step two: Enable Save to SharePoint 109 Scan and save a file directly to a Microsoft® SharePoint site 111 Create Quick Sets - HP PageWide Enterprise Color MFP 586 | User Guide - Page 9
139 Scan/Digital Send tab 139 Fax tab ...141 Troubleshooting tab ...141 Security tab ...142 HP Web Services tab ...142 Networking tab ...142 Other Links list ...144 Advanced configuration with HP Utility for OS X 145 Open HP Utility ...145 HP Utility features ...145 Configure IP network settings - HP PageWide Enterprise Color MFP 586 | User Guide - Page 10
...154 HP Web Jetadmin ...156 Software and firmware updates ...157 9 Solve problems ...159 Customer support ...160 the HP Embedded Web Server (networkconnected printers only) ...162 A "Cartridge is low" or "Cartridge is ink-collection unit area 192 Clear jams in the output bin ...195 viii ENWW - HP PageWide Enterprise Color MFP 586 | User Guide - Page 11
198 Visually inspect the cartridge ...199 Check paper and the printing environment 200 Step one: Use paper that meets HP specifications 200 Step two: quality page 202 Calibrate the printer to align the colors 202 Try a different print driver ...203 Improve copy image quality ...205 Check the - HP PageWide Enterprise Color MFP 586 | User Guide - Page 12
you using a surge-protection device 229 Are you using a phone company voice-messaging service or an answering machine? ...229 Does your phone line have a call-waiting feature 230 Check fax accessory status 230 General fax problems ...231 The fax failed to send 231 An Out of Memory status message - HP PageWide Enterprise Color MFP 586 | User Guide - Page 13
Not able to locate the Fax settings in HP Web Jetadmin 231 The header is appended to the top of the page when the overlay option is enabled . 231 A mix of names and numbers - HP PageWide Enterprise Color MFP 586 | User Guide - Page 14
xii ENWW - HP PageWide Enterprise Color MFP 586 | User Guide - Page 15
installation For more information: The following information is correct at the time of publication. For current information, see www.hp.com/ support/pagewidecolor586MFP. HP's all-inclusive help for the printer includes the following information: ● Install and configure ● Learn and use ● Solve - HP PageWide Enterprise Color MFP 586 | User Guide - Page 16
L : ; " . ? ' / shift enter 4 11 10 9 8 Officejet Enterprise Color MFP X556 5 6 7 1 Document-feeder cover (access for clearing jams) 2 Document-feeder input Cartridge door 11 Physical keyboard (z model only). Pull the keyboard straight out to use it. 12 Control panel with color - HP PageWide Enterprise Color MFP 586 | User Guide - Page 17
a computer or to update the printer firmware. NOTE: An administrator must enable this port before use. 3 Left door (access to the ink-collection unit and for clearing jams) 4 Tray 1 5 Power connection 6 Formatter cover 7 Serial number and product number label 8 Formatter (contains the - HP PageWide Enterprise Color MFP 586 | User Guide - Page 18
3 Hi-Speed USB 2.0 printing port 4 Local area network (LAN) Ethernet (RJ-45) network port 5 USB port for connecting external USB devices (this port might be covered) NOTE: For easy-access USB printing, use the USB port near the control panel. Control-panel view NOTE: Tilt the control panel - HP PageWide Enterprise Color MFP 586 | User Guide - Page 19
Home button On any screen other than the Home screen, the HP logo changes to a Home button. Touch the Home button to return to the Home screen. 7 Help button Touch the Help button to open the embedded - HP PageWide Enterprise Color MFP 586 | User Guide - Page 20
for printing from mobile devices HP Jetdirect 2900nw Print Server accessory for wireless connectivity 2 GB base memory NOTE: The base memory is expandable to 2.8 GB by adding a DIMM memory module. 586dn G1W39A Optional Optional Optional Optional Optional 586f G1W40A Optional Optional Optional - HP PageWide Enterprise Color MFP 586 | User Guide - Page 21
documents to SharePoint® 586dn G1W39A Optional Not supported Optional Not supported Not supported Not supported Not supported Not supported Not supported 586f G1W40A Optional Not supported Not supported Not supported Not supported Not supported Not supported Not supported 586z G1W41A Optional - HP PageWide Enterprise Color MFP 586 | User Guide - Page 22
Web site for this printer: www.hp.com/support/pagewidecolor586MFP. OS X: Mac computers are supported with this printer. Download HP Easy Start either from 123.hp.com or from the Print Support page, and then use HP Easy Start to install the HP print driver. HP Easy Start is not included in the - HP PageWide Enterprise Color MFP 586 | User Guide - Page 23
Add Printer tool to install it. Windows Server 2012 R2, 64-bit The software installer does not support Windows Server 2012 but the printerspecific print drivers do support it. Download the driver from the HP Web site, and use the Windows Add Printer tool to install it. OS X 10.9 Mavericks, OS - HP PageWide Enterprise Color MFP 586 | User Guide - Page 24
10.11 El Capitan. ● HP ePrint via email (Requires HP Web Services to be enabled and the printer to be registered with HP Connected) ● HP ePrint app (Available for Android, iOS, and Blackberry) ● ePrint Enterprise app (Supported by all printers using ePrint Enterprise Server Software) ● Google Cloud - HP PageWide Enterprise Color MFP 586 | User Guide - Page 25
shift K J H G F D S V C N B M / . , alt X Z alt @ Officejet Enterprise Color MFP X556 1 3 2 A caps lock shift enter " : ' L ; ? shift K J H G F D S V C N B M / . , alt X Z alt @ Officejet Enterprise Color MFP X556 2 4 3 1 1. Height 2. Depth 3. Width Weight - HP PageWide Enterprise Color MFP 586 | User Guide - Page 26
Figure 1-3 Dimensions for the printer stand 1 2 3 2 1. Height 2. Depth 3. Width Weight 640 mm (25.1 in) Tray closed: 669 mm (26.3 in) Tray opened: 810 mm (31.8 in) Lower-left door closed: 669 mm (26.3 in) Lower-left door opened: 1040 mm (40.9 in) 31.2 kg (69 lb) Figure 1-4 Dimensions for the - HP PageWide Enterprise Color MFP 586 | User Guide - Page 27
door opened: 1040 mm (40.9 in) 35.8 kg (79 lb) Figure 1-5 Dimensions for the printer with Tray 3 2 1. Height 2. Depth 3. Width Weight Officejet Enterprise Color MFP X556 1 3 2 Printer and accessories fully closed 667 mm (26.2 in) 564 mm (22.2 in) 530 mm (20.8 in) 37.7 kg (83.1 lb) Officejet - HP PageWide Enterprise Color MFP 586 | User Guide - Page 28
Figure 1-6 Dimensions for the printer with the printer stand Officejet Enterprise Color MFP X556 1 Officejet Enterprise Color MFP X556 4 1 2 3 2 3 1. Height 2. Depth 3. Width Weight Printer and accessories fully closed 1307 mm (51.4 in) 669 mm (26.3 in) 669 mm (26.3 in) 63.5 kg (140.1) - HP PageWide Enterprise Color MFP 586 | User Guide - Page 29
3 x 500-sheet paper feeder and stand Officejet Enterprise Color MFP X556 1 Officejet Enterprise Color MFP X556 4 4 1 2 3 2 3 Printer and These values are subject to change. For current information, go to www.hp.com/support/pagewidecolor586MFP. 2 Do not extend more than one paper tray at a time - HP PageWide Enterprise Color MFP 586 | User Guide - Page 30
Hardware Installation Guide that came with the printer. For additional instructions, go to HP support on the Web. Go to www.hp.com/support/pagewidecolor586MFP for HP's all-inclusive help for the printer. Find the following support: ● Install and configure ● Learn and use ● Solve problems ● Download - HP PageWide Enterprise Color MFP 586 | User Guide - Page 31
and print labels For more information: The following information is correct at the time of publication. For current information, see www.hp.com/ support/pagewidecolor586MFP. HP's all-inclusive help for the printer includes the following information: ● Install and configure ● Learn and use ● Solve - HP PageWide Enterprise Color MFP 586 | User Guide - Page 32
. NOTE: Select the correct paper type in the print driver before printing. CAUTION: To avoid jams, never add or remove paper from Tray 1 during printing. 1. Open Tray 1. 2. Pull out the tray extension to support the paper. 3. Spread the paper guides to the correct size, and then load paper in the - HP PageWide Enterprise Color MFP 586 | User Guide - Page 33
4. Make sure that the paper fits under the fill line on the paper guides. NinO),ToEr:apTphroexmimaaxtiemlyum50ssthacekethseoigfh7t5igs 5 mm (0.2 paper. 5. Adjust the side guides so that they lightly touch the paper stack, but do not bend it. Tray 1 paper orientation When using paper that - HP PageWide Enterprise Color MFP 586 | User Guide - Page 34
Paper type Letterhead or preprinted Image Orientation Portrait Duplex mode 1-sided printing Paper size How to load paper Letter, Legal, Executive, Statement, Oficio (8.5 x 13), 3 x 5, 4 x 6, 5 x 7, 5 x 8, A4, A5, A6, RA4, B5 (JIS), B6 (JIS), L (90 x 130 mm), 10 x 15 cm, Oficio (216 x 340), 16K - HP PageWide Enterprise Color MFP 586 | User Guide - Page 35
Paper type Image Orientation Duplex mode Paper size Automatic 2-sided printing or with Alternative Letterhead Mode enabled Letter, Legal, Executive, Oficio (8.5 x 13), A4, RA4, B5 (JIS), Oficio (216 x 340) How to load paper Face-up Top edge toward the back of the printer 123 Prepunched - HP PageWide Enterprise Color MFP 586 | User Guide - Page 36
Use alternative letterhead mode Use the Alternative Letterhead Mode feature to load letterhead or preprinted paper into the tray the same way for all jobs, whether printing to one side of the sheet of paper or to both sides. When using this mode, load paper as for automatic duplex printing. To use - HP PageWide Enterprise Color MFP 586 | User Guide - Page 37
one paper tray at a time. 1. Open the tray. NOTE: Do not open this tray while it is in use. Officejet Enterprise Color X556 2. Before loading paper, adjust the paper-width guides by squeezing the adjustment latches and sliding the guides to the size of the paper being used. The edge of the tray - HP PageWide Enterprise Color MFP 586 | User Guide - Page 38
or markings in the tray. NtoOtThEe:corTroepctresvizeenat njadmdso, adjust the paper guides not overfill the tray. Be sure that the top of the stack is below the tray full indicator. 5. Close the tray. Officejet Enterprise Color X556 Tray 2 paper orientation When using paper that requires - HP PageWide Enterprise Color MFP 586 | User Guide - Page 39
123 123 Paper type Image Orientation Duplex mode Paper size Automatic 2-sided printing or with Alternative Letterhead Mode enabled Letter, Executive, Oficio (8.5 x 13), A4, B5 (JIS) How to load Face-down Top edge toward the left Landscape 1-sided printing Letter, Executive, Statement, A4, - HP PageWide Enterprise Color MFP 586 | User Guide - Page 40
Paper type Prepunched Image Orientation Portrait and landscape Duplex mode 1-sided printing Paper size How to load Letter, Executive, Statement, A4, A5, B5 (JIS), 16K 195 x 270 mm, 16K 184 x 260 mm, 16K 197 x 273 mm Holes toward the back of the printer Automatic 2-sided printing or with - HP PageWide Enterprise Color MFP 586 | User Guide - Page 41
paper tray at a time. 1. Open the tray. NOTE: Do not open this tray while it is in use. Officejet Enterprise Color X556 2 2. Before loading paper, adjust the paper-width guides by squeezing the adjustment latches and sliding the guides to the size of the paper being used. The edge of the tray - HP PageWide Enterprise Color MFP 586 | User Guide - Page 42
orientation on page 28. NtoOtThEe:corTroepctresvizeenat njadmdso, adjust the paper guides not overfill the tray. Be sure that the top of the stack is below the tray full indicator. 5. Close the tray. Officejet Enterprise Color X556 2 Tray 3 paper orientation When using paper that requires - HP PageWide Enterprise Color MFP 586 | User Guide - Page 43
Paper type Image Orientation Duplex mode Paper size Automatic 2-sided printing or with Alternative Letterhead Mode enabled Letter, Legal, Executive, Oficio (8.5 x 13), A4, RA4, B5 (JIS), Oficio (216 x 340) How to load paper Face-down Top edge toward the left 123 Landscape 1-sided printing - HP PageWide Enterprise Color MFP 586 | User Guide - Page 44
Paper type Prepunched Image Orientation Portrait and landscape Duplex mode 1-sided printing Paper size Letter, Legal, Executive, Statement, Oficio (8.5 x 13), A4, A5, RA4, B5 (JIS), Oficio (216 x 340), 16K 195 x 270 mm, 16K 184 x 260 mm, 16K 197 x 273 mm How to load paper Holes toward the back - HP PageWide Enterprise Color MFP 586 | User Guide - Page 45
than one paper tray at a time. 1. Open the tray. Officejet Enterprise Color X556 NOTE: Do not open this tray while it is in use. 2 2. Before loading paper, adjust the paper-width guides by squeezing the adjustment latches and sliding the guides to the size of the paper being used. The edge of - HP PageWide Enterprise Color MFP 586 | User Guide - Page 46
the tray. Check the paper to verify the guides lightly touch the stack, but do not bend it. For information about how to orient the paper, see 3 x 500-sheet tray paper orientation on page 32. 5. Close the tray. Officejet Enterprise Color X556 2 3 x 500-sheet tray paper orientation When using - HP PageWide Enterprise Color MFP 586 | User Guide - Page 47
123 123 Paper type Image orientation Preprinted or letterhead Portrait Duplex mode 1-sided printing Paper size How to load paper Letter, Legal, Executive, Statement, Oficio (8.5 x 13), A4, A5, RA4, B5 (JIS), Oficio (216 x 340), 16K 195 x 270 mm, 16K 184 x 260 mm, 16K 197 x 273 mm Face-up Top - HP PageWide Enterprise Color MFP 586 | User Guide - Page 48
(continued) Paper type Image orientation Duplex mode Automatic 2-sided printing or with Alternative Letterhead Mode enabled Paper size How to load paper Letter, Legal, Executive, Oficio (8.5 x 13), A4, RA4, B5 (JIS), Oficio (216 x 340) Face-down Top edge toward the back of the printer 123 - HP PageWide Enterprise Color MFP 586 | User Guide - Page 49
Use alternative letterhead mode Use the Alternative Letterhead Mode feature to load letterhead or preprinted paper into the tray the same way for all jobs, whether printing to one side of the sheet of paper or to both sides. When using this mode, load paper as for automatic duplex printing. To use - HP PageWide Enterprise Color MFP 586 | User Guide - Page 50
envelopes. Tray 1 holds up to 5 envelopes. Tray 2 holds up to 30 envelopes. To print envelopes using the manual feed option, follow these steps to select the correct settings in the print driver, and then load the envelopes into the tray after sending the print job to the printer. Print envelopes - HP PageWide Enterprise Color MFP 586 | User Guide - Page 51
Tray Envelope size How to load Envelope B5, Envelope C5, Envelope C6 Face-down Top edge leading into the printer Tray 2 Envelope #10, Envelope DL, Japanese Envelope Chou #3 Face-up Top edge toward the right of the printer Envelope B5, Envelope C5 Face-up Top edge toward the right of the - HP PageWide Enterprise Color MFP 586 | User Guide - Page 52
and print labels Introduction The following information describes how to print and load labels. To print labels using the manual feed option, follow these steps to select the correct settings in the print driver, and then load the labels into the tray after sending the print job to the printer. When - HP PageWide Enterprise Color MFP 586 | User Guide - Page 53
Label orientation Tray Tray 1 How to load Face-down Top edge leading into the printer Tray 2 Face-up Top edge toward the right of the printer Tray 3 and the 3 x 500-sheet paper feeder trays Face-up Top edge toward the right of the printer ENWW Load and print labels 39 - HP PageWide Enterprise Color MFP 586 | User Guide - Page 54
40 Chapter 2 Paper trays ENWW - HP PageWide Enterprise Color MFP 586 | User Guide - Page 55
supplies, accessories, and parts ● Replace the cartridges ● Replace the ink-collection unit For more information: The following information is correct at the time of publication. For current information, see www.hp.com/ support/pagewidecolor586MFP. HP's all-inclusive help for the printer includes - HP PageWide Enterprise Color MFP 586 | User Guide - Page 56
Yield Magenta Original PageWide Cartridge High-capacity replacement magenta cartridge 981X HP 981Y Extra High Yield Magenta Original PageWide Cartridge Extra high-capacity replacement magenta cartridge 981Y Ink-collection unit Replacement ink-collection unit Not applicable HP 200 ADF Roller - HP PageWide Enterprise Color MFP 586 | User Guide - Page 57
) HP PageWide Enterprise Printer Stand Optional stand to support the printer Includes installation instructions HP PageWide Enterprise 3 x 500-sheet Optional 3 x 500-sheet paper feeder Paper Feeder and Stand with a stand to support the printer Includes installation instructions Ink-collection - HP PageWide Enterprise Color MFP 586 | User Guide - Page 58
Item Description Self-replacement options Part number Ink-collection Unit Replacement ink-collection unit Mandatory B5L09 Left Door Assembly, Tray -Eject Assembly Kit Replacement output ejector flap Mandatory G1W39-67902 HP 200 ADF Roller Replacement Kit Replacement feed rollers for the - HP PageWide Enterprise Color MFP 586 | User Guide - Page 59
2900nw Print Server HP Jetdirect 3000w NFC/Wireless Accessory HP 1GB DDR3 x32 144Pin 800MHz SODIMM HP LaserJet MFP Analog Fax Accessory 500 HP Foreign Interface Harness HP Trusted Platform Module 320 GB Hard Disk Drive Kit FIPS HDD 140 Encrypted 500GB kit Description Self-replacement options - HP PageWide Enterprise Color MFP 586 | User Guide - Page 60
colors and has a different cartridge for each color: yellow (Y), cyan (C), magenta (M), and black (K). Item Description Cartridge number Supplies HP 981A Black Original PageWide Cartridge Standard-capacity replacement black 981A cartridge HP 981X High Yield Black Original PageWide Cartridge - HP PageWide Enterprise Color MFP 586 | User Guide - Page 61
Magenta Original PageWide Cartridge HP 981Y Extra High Yield Magenta Original PageWide Cartridge Description High-capacity replacement magenta cartridge Extra high-capacity replacement magenta cartridge Cartridge number 981X 981Y Part number L0R10A L0R14A NOTE: High-yield cartridges contain more - HP PageWide Enterprise Color MFP 586 | User Guide - Page 62
Remove and replace the cartridge 1. Open the cartridge door. Y M C K 2. Push the old cartridge inward to unlock it. 3. Grasp the edge of the old cartridge and then pull the cartridge straight out to remove it. 2 Y M C Magenta Y M C K K B 2 Y Yellow M C Magenta Cyan Y Yellow M C - HP PageWide Enterprise Color MFP 586 | User Guide - Page 63
from the packaging. C 5. Do not touch the gold-colored metal contacts of the cartridge. Fingerprints on the contacts can cause print-quality problems. 6. Insert the new cartridge into the product. Make sure the cartridge is firmly in place. C Y Yellow M C Magenta Cyan Y Yellow M C Magenta - HP PageWide Enterprise Color MFP 586 | User Guide - Page 64
door. Y M C K 2 8. Pack the used cartridge in the box that the new cartridge came in. See the enclosed recycling guide for information about recycling. HP helps you recycle your Original HP cartridges -it's easy and free with the HP Planet Partners program, available in more than 50 - HP PageWide Enterprise Color MFP 586 | User Guide - Page 65
the ink-collection unit for the printer, and it includes instructions to replace it. The printer indicates when the ink-collection the ink-collection unit is replaced. To purchase a ink-collection unit (part number B5L09A), go to the HP Parts Store at www.hp.com/buy/parts. NOTE: The ink-collection - HP PageWide Enterprise Color MFP 586 | User Guide - Page 66
3. Remove the new ink-collection unit from its packaging. 4. Install the ink-collection unit. 5. Close the left door. 52 Chapter 3 Supplies, accessories, and parts ENWW - HP PageWide Enterprise Color MFP 586 | User Guide - Page 67
from the USB port For more information: The following information is correct at the time of publication. For current information, see www.hp.com/ support/pagewidecolor586MFP. HP's all-inclusive help for the printer includes the following information: ● Install and configure ● Learn and use ● Solve - HP PageWide Enterprise Color MFP 586 | User Guide - Page 68
. 2. Select the printer from the list of printers. To change settings, click or tap the Properties or Preferences button to open the print driver. NOTE: The name of the button varies for different software programs. NOTE: To access these features from a Windows 8 or 8.1 Start screen app, select - HP PageWide Enterprise Color MFP 586 | User Guide - Page 69
3. Click or tap the tabs in the print driver to configure the available options. For example, set the paper orientation on the Finishing tab, and set the paper source, paper type, paper size, and - HP PageWide Enterprise Color MFP 586 | User Guide - Page 70
to print on paper types that the duplexer does not support, print on both sides manually. 1. From the software program, select the Print option. then click or tap the Properties or Preferences button to open the print driver. NOTE: The name of the button varies for different software programs. NOTE - HP PageWide Enterprise Color MFP 586 | User Guide - Page 71
the Print option. 2. Select the printer from the list of printers, and then click or tap the Properties or Preferences button to open the print driver. NOTE: The name of the button varies for different software programs. NOTE: To access these features from a Windows 8 or 8.1 Start screen app, select - HP PageWide Enterprise Color MFP 586 | User Guide - Page 72
Additional print tasks Go to www.hp.com/support/pagewidecolor586MFP. Instructions are available for performing specific print tasks, such as the following: ● Create and use printing shortcuts or presets ● Select the paper size, or use a custom - HP PageWide Enterprise Color MFP 586 | User Guide - Page 73
software programs. 4. Select a binding option from the Two-Sided drop-down list. 5. Click the Print button. Manually print on both sides (OS X) NOTE: This feature is available if you install the HP print driver. It might not be available if you are using AirPrint. 1. Click the File menu, and then - HP PageWide Enterprise Color MFP 586 | User Guide - Page 74
7. Retrieve the printed stack from the output bin and place it with the printed-side facing down in the input tray. 8. If prompted, touch the appropriate control panel button to continue. Print multiple pages per sheet (OS X) 1. Click the File menu, and then click the Print option. 2. Select the - HP PageWide Enterprise Color MFP 586 | User Guide - Page 75
Additional print tasks Go to www.hp.com/support/pagewidecolor586MFP. Instructions are available for performing specific print tasks, such as the following: ● Create and use printing shortcuts or presets ● Select the paper size, or use a custom - HP PageWide Enterprise Color MFP 586 | User Guide - Page 76
sent to printer for Job Accounting purposes Create a stored job (Windows) Store jobs on the printer for private or delayed printing. NOTE: The print driver might look different than what is shown here, but the steps are the same. 1. From the software program, select the Print option. 2. Select the - HP PageWide Enterprise Color MFP 586 | User Guide - Page 77
3. Click the Job Storage tab. 4. Select a Job Storage Mode option. ● Proof and Hold: Print and proof one copy of a job, and then print more copies. ● Personal Job: The job does not print until you request it at the printer control panel. For this jobstorage mode, you can select one of the Make Job - HP PageWide Enterprise Color MFP 586 | User Guide - Page 78
or delayed printing. 1. Click the File menu, and then click the Print option. 2. In the Printer menu, select the printer. 3. By default, the print driver displays the Copies & Pages menu. Open the menus drop-down list, and then click the Job Storage menu. 4. In the Mode drop-down list, select - HP PageWide Enterprise Color MFP 586 | User Guide - Page 79
then select the Delete button. Information sent to printer for Job Accounting purposes Printing jobs sent from drivers on the client (e.g., PC) may send personally identifiable information to HP's Printing and Imaging devices. This information may include, but is not limited to, user name and client - HP PageWide Enterprise Color MFP 586 | User Guide - Page 80
● AirPrint ● Google Cloud Print ● Android embedded printing Wireless Direct Print and NFC Printing HP provides Wireless Direct Print and NFC (Near Field Communication) printing for printers with a supported HP Jetdirect 3000w NFC/Wireless Accessory. This accessory is available as an option for - HP PageWide Enterprise Color MFP 586 | User Guide - Page 81
must be enabled on the printer, and the printer must be registered with HP Connected. Follow this procedure to enable HP Web Services and register with HP Connected: 1. Open the HP Embedded Web Server (EWS): a. From the Home screen on the printer control panel, touch the Network button to display - HP PageWide Enterprise Color MFP 586 | User Guide - Page 82
configure print options. ● OS X: After installing the software, select File, Print, and then select the arrow next to PDF (in the bottom left of the driver screen). Select HP ePrint. For Windows, the HP ePrint software supports TCP/IP printing to local printers on the network (LAN or WAN) and that - HP PageWide Enterprise Color MFP 586 | User Guide - Page 83
printers that are on a network. The printer must be connected to the same network (sub-net) as the Android device. HP print solutions are embedded in some Android and Kindle devices and available for others at: play.google.com. For more information on how to use - HP PageWide Enterprise Color MFP 586 | User Guide - Page 84
printer accepts standard USB flash drives in the USB port near the control panel. It supports the following types of files: ● .pdf ● .prn ● .pcl ● .ps two: Enable the USB port from the HP Embedded Web server (network-connected printers only) 1. Open the HP Embedded Web Server (EWS): a. From the - HP PageWide Enterprise Color MFP 586 | User Guide - Page 85
4. Select the Enable Retrieve from USB check box. 5. Click Apply. Print USB documents 1. Insert the USB flash drive into the easy-access USB port. NOTE: The port might be covered. For some printers, the cover flips open. For other printers, pull the cover straight out to remove it. 2. The printer - HP PageWide Enterprise Color MFP 586 | User Guide - Page 86
72 Chapter 4 Print ENWW - HP PageWide Enterprise Color MFP 586 | User Guide - Page 87
copy tasks For more information: The following information is correct at the time of publication. For current information, see www.hp.com/ support/pagewidecolor586MFP. HP's all-inclusive help for the printer includes the following information: ● Install and configure ● Learn and use ● Solve - HP PageWide Enterprise Color MFP 586 | User Guide - Page 88
Make a copy 1. Place the document face-down on the scanner glass, or place it face-up in the document feeder and adjust the paper guides to fit the size of the document. 2. From the Home screen on the product control panel, touch the Copy button. 3. To adjust the number of - HP PageWide Enterprise Color MFP 586 | User Guide - Page 89
4. Enter the number of copies, and then touch the OK button. 5. Touch the Copy button. The following copy-quality settings are available: ● Text: Use this setting for documents that contain mostly text. ● Printed Picture: Use this setting for line drawings and preprinted images, such as magazine - HP PageWide Enterprise Color MFP 586 | User Guide - Page 90
in the document feeder with the top of the page leading. Adjust the paper guides to fit the size of the document. 2. From the Home screen on the Touch the OK button. 6. Touch the Start button. Copy on both sides manually 1. Load the document on the scanner glass according to the indicators on the - HP PageWide Enterprise Color MFP 586 | User Guide - Page 91
The following list contains the master set of options available for HP Enterprise MFP printers. Some options are not available on all printers. Number or both sides. Color/Black Specify whether copies are to be printed in color, black and gray, or black only. For color printers only. Staple - HP PageWide Enterprise Color MFP 586 | User Guide - Page 92
: Increase or decrease the amount of white and black used in colors in scanned images. Contrast: Increase or decrease the difference between the lightest and the darkest color on the page. Background Cleanup: Remove faint colors from the background of scanned images. For example, if the original - HP PageWide Enterprise Color MFP 586 | User Guide - Page 93
Additional copy tasks Go to www.hp.com/support/pagewidecolor586MFP. Instructions are available for performing specific copy tasks, such as the following: ● Copy or scan pages from books or other bound documents ● Copy mixed-size documents ● - HP PageWide Enterprise Color MFP 586 | User Guide - Page 94
80 Chapter 5 Copy ENWW - HP PageWide Enterprise Color MFP 586 | User Guide - Page 95
HP Embedded Web Server ● Set up Save to USB using the HP Embedded Web Server ● Set up Save to SharePoint® (Flow models only) ● Create Quick Sets using the HP ● Additional options when scanning ● HP JetAdvantage business solutions ● Additional scan see www.hp.com/ support/pagewidecolor586MFP. HP's all- - HP PageWide Enterprise Color MFP 586 | User Guide - Page 96
, the feature is not available until it has been configured through the HP Embedded Web Server (EWS). There are two methods for configuring Scan to port number, or authentication information, contact the email/Internet service provider or system administrator for the information. SMTP server names - HP PageWide Enterprise Color MFP 586 | User Guide - Page 97
: ● Option one: Basic configuration using the E-mail Setup Wizard ● Option two: Advanced configuration using the E-mail Setup ENWW Set up Scan to E-mail using the HP Embedded Web Server 83 - HP PageWide Enterprise Color MFP 586 | User Guide - Page 98
Setup Wizard This option opens the E-mail Setup Wizard in the HP Embedded Web Server (EWS) for basic configuration. 1. Using the If you are using a hosted SMTP service such as Gmail, verify the SMTP address, port number, and SSL settings from the service provider's Web site or other sources. - HP PageWide Enterprise Color MFP 586 | User Guide - Page 99
Message. 6. In the Configure File Scan Settings area, set the default scanning preferences, and then click Next. ENWW Set up Scan to E-mail using the HP Embedded Web Server 85 - HP PageWide Enterprise Color MFP 586 | User Guide - Page 100
Option Default File Type Default Color Preferences Default Output Quality Default Resolution Description Select PDF/A (OCR) ● HTML (OCR) ● CSV (OCR) Select the default color setting for the scanned document: ● Color ● Black ● Black/Gray ● Automatically detect Select the default output quality for - HP PageWide Enterprise Color MFP 586 | User Guide - Page 101
problems can be prevented by entering a number in Split e-mails if larger than (MB). NOTE: In most cases, the default port number does not need to be changed. NOTE: If you are using Google™ Gmail for email service, mark to a lock. ENWW Set up Scan to E-mail using the HP Embedded Web Server 87 - HP PageWide Enterprise Color MFP 586 | User Guide - Page 102
Restrictions Description Specify whether users must select an email address from an address book or whether users are allowed to enter in an email address manually. CAUTION: If Users must select from address book is selected, and any of the address fields are also set as User editable, changes to - HP PageWide Enterprise Color MFP 586 | User Guide - Page 103
, or select Manually adjust. This setting is only available when Optimize Text/Picture is set to Manually adjust. Select a manual-adjust value. value to remove faint images from the background or to remove a light background color. Select a value to adjust the darkness of the file. Select a value - HP PageWide Enterprise Color MFP 586 | User Guide - Page 104
at the product control panel. Enter a file name, and then click the Update Preview button. Select whether the file is in black & white or in color. Select the quality for the file. Higher-quality images require a larger file size than lower-quality images, and they take more time to send. Set - HP PageWide Enterprise Color MFP 586 | User Guide - Page 105
to use Office 365 Outlook (optional) ● Introduction ● Step one: Access the HP Embedded Web Server (EWS) ● Step two: Configure the outgoing email server 365 Outlook to configure the settings in the EWS. Step one: Access the HP Embedded Web Server (EWS) 1. From the Home screen on the printer control - HP PageWide Enterprise Color MFP 586 | User Guide - Page 106
necessary to connect to the server dialog, in the Port Number field, type 587. NOTE: Some servers have problems sending or receiving emails that are larger than 5 megabytes (MB). These problems can be prevented by entering a number in Split e-mails if larger than (MB). 12. Select the Enable SMTP - HP PageWide Enterprise Color MFP 586 | User Guide - Page 107
of the settings are correct, and then click Finish to complete the outgoing email server set up. ENWW Set up Scan to E-mail using the HP Embedded Web Server 93 - HP PageWide Enterprise Color MFP 586 | User Guide - Page 108
To use this scan feature, the printer must be connected to a network; however, the feature is not available until it has been configured through the HP Embedded Web Server (EWS). There are two methods for configuring Save to Network Folder, the Save to Network Folder Setup Wizard for basic setup and - HP PageWide Enterprise Color MFP 586 | User Guide - Page 109
: Use the Save to Network Folder Wizard This option opens the setup wizard that is in the HP Embedded Web Server (EWS) for the printer. The setup wizard includes the options for basic configuration. Always use these credentials ENWW Set up Scan to Network Folder using the HP Embedded Web Server 95 - HP PageWide Enterprise Color MFP 586 | User Guide - Page 110
the setup. Method two: Use Save to Network Folder Setup This option enables advanced configuration of the Save to Network Folder feature using the HP Embedded Web Server (EWS) for the printer. ● Step one: Begin the configuration ● Step two: Configure the Save to Network Folder settings ● Step three - HP PageWide Enterprise Color MFP 586 | User Guide - Page 111
are two types of folder permissions to select from: ● Read and write access ● Write access only ENWW Set up Scan to Network Folder using the HP Embedded Web Server 97 - HP PageWide Enterprise Color MFP 586 | User Guide - Page 112
The following information describes how to configure the folder settings. Configure the destination folder for scanned documents Option 1: Shared folders or FTP folders To save scanned documents to a standard shared folder or an FTP folder, complete the following steps: 1. If it is not already - HP PageWide Enterprise Color MFP 586 | User Guide - Page 113
). In this case, it is best to set up a static IP address on the shared PC to alleviate the problem of DHCP assigning a new IP address. On a typical home router, this is done by setting a static IP Select Save to an FTP Server. ENWW Set up Scan to Network Folder using the HP Embedded Web Server 99 - HP PageWide Enterprise Color MFP 586 | User Guide - Page 114
NOTE: If an FTP site is outside the firewall, a proxy server must be specified under the network settings These settings are located in the EWS Networking tab, under the Advanced options. 2. In the FTP Server field, type the FTP server name or IP address. 3. In the Port field, type the port number. - HP PageWide Enterprise Color MFP 586 | User Guide - Page 115
write access, complete the following steps: NOTE: Send only to folders with read and write access supports folder verification and job notification 1. If it is not already selected, select Send only to folders Do not notify ENWW Set up Scan to Network Folder using the HP Embedded Web Server 101 - HP PageWide Enterprise Color MFP 586 | User Guide - Page 116
type of content, or select Manually adjust. This setting is only available when Optimize Text/Picture is set to Manually adjust. Select a manual-adjust value. Select the way the to remove a light background color. Select a value to adjust the darkness of the file. 102 Chapter 6 Scan ENWW - HP PageWide Enterprise Color MFP 586 | User Guide - Page 117
Color Preference Default Output Quality Default Resolution Compression Black TIFF Compression Color whether the file is in black & white or in color. Select the quality for the file. Higher-quality images require the generated TIFF file. Select the color/grayscale TIFF compression algorithm to be - HP PageWide Enterprise Color MFP 586 | User Guide - Page 118
Feature PDF encryption Disable OCR file types Enable Blank Page Suppression Description If the file type is PDF, then this option encrypts the output PDF file. A password must be specified as part of the encryption. The same password must be used to open the file. The user will be prompted to enter - HP PageWide Enterprise Color MFP 586 | User Guide - Page 119
, enable Host USB plug and play must be enabled on the Security tab. Step one: Access the HP Embedded Web Server 1. From the Home screen on the printer control panel, scroll to and select the of a particular type of content, or select Manually adjust. ENWW Set up Save to USB using the - HP PageWide Enterprise Color MFP 586 | User Guide - Page 120
available when Optimize Text/Picture is set to Manually adjust. Select a manual-adjust value. Content Orientation 2-Sided Format Select Update Preview button. Select whether the file is in black & white or in color. Select the quality for the file. Higher-quality images require a larger file size - HP PageWide Enterprise Color MFP 586 | User Guide - Page 121
Select the black TIFF compression algorithm to be used to compress the generated TIFF file. Select the color/grayscale TIFF compression algorithm to be used to compress the generated TIFF file. If the file type is pages will be ignored. ENWW Set up Save to USB using the HP Embedded Web Server 107 - HP PageWide Enterprise Color MFP 586 | User Guide - Page 122
or email message, and then manually upload the files to the SharePoint site. The Save to SharePoint® feature supports all scanning options, including the folder. Save to SharePoint® is disabled by default. Step one: Access the HP Embedded Web Server (EWS) 1. From the Home screen on the printer - HP PageWide Enterprise Color MFP 586 | User Guide - Page 123
instantly upon selection: The job starts instantly when the Quick Set is selected. NOTE: In most cases it is best to start the Quick Set manually to check and set options before starting the job. 9. Click Next. 10. To add the path to the SharePoint folder, click Add. Copy the target - HP PageWide Enterprise Color MFP 586 | User Guide - Page 124
instantly upon selection: The job starts instantly when the Quick Set is selected. NOTE: In most cases it is best to start the Quick Set manually to check and set options before starting the job. 9. Click Next. 10. To add the path to the SharePoint folder, click Add . Copy the target - HP PageWide Enterprise Color MFP 586 | User Guide - Page 125
a Microsoft® SharePoint site 1. Place the document face-down on the scanner glass, or place it face-up in the document feeder and adjust the paper guides to fit the size of the document. 2. From the Home screen on the printer control panel, touch Save to SharePoint® NOTE: It might be necessary - HP PageWide Enterprise Color MFP 586 | User Guide - Page 126
job options, such as starting a job immediately upon selection of a quick set or requiring an image preview before starting a job. Step one: Access the HP Embedded Web Server (EWS) 1. From the Home screen on the printer control panel, touch the Network button to display the IP address or host name - HP PageWide Enterprise Color MFP 586 | User Guide - Page 127
summary of settings, and then click Finish to save the Quick Set, or click Previous to edit the settings. ENWW Create Quick Sets using the HP Embedded Web Server 113 - HP PageWide Enterprise Color MFP 586 | User Guide - Page 128
email addresses. Before using this feature, use the HP Embedded Web Server to enable it and set it -up in the document feeder and adjust the paper guides to fit the size of the document. 2. From recipients by using one of these methods: Enter addresses manually ▲ Enter the address in the To field. To - HP PageWide Enterprise Color MFP 586 | User Guide - Page 129
Figure 6-1 Example of the scan preview screen 1 23 1 Page-navigation control Touch the arrow buttons to scroll forward or backward through the document one page at a time. To display a specific page, touch the text box and then enter the page number. NOTE: You can also swipe to scroll through - HP PageWide Enterprise Color MFP 586 | User Guide - Page 130
Figure 6-2 Example of the scan preview options screen 1 2 3 4 1 Append pages button Touch the Append pages button to add pages to the document. To add pages, touch the Append pages button, place additional pages in the document feeder or on the scanner glass, and then touch the Start button. 2 - HP PageWide Enterprise Color MFP 586 | User Guide - Page 131
shared folder on the network. Before using this feature, use the HP Embedded Web server to enable the feature and configure the shared folders. glass, or place it face-up in the document feeder and adjust the paper guides to fit the size of the document. 2. From the Home screen on the printer - HP PageWide Enterprise Color MFP 586 | User Guide - Page 132
Figure 6-3 Example of the scan preview screen 1 23 1 Page-navigation control Touch the arrow buttons to scroll forward or backward through the document one page at a time. To display a specific page, touch the text box and then enter the page number. NOTE: You can also swipe to scroll through - HP PageWide Enterprise Color MFP 586 | User Guide - Page 133
Figure 6-4 Example of the scan preview options screen 1 2 3 4 1 Append pages button Touch the Append pages button to add pages to the document. To add pages, touch the Append pages button, place additional pages in the document feeder or on the scanner glass, and then touch the Start button. 2 - HP PageWide Enterprise Color MFP 586 | User Guide - Page 134
and save it on a USB flash drive. Before using this feature, use the HP Embedded Web server to enable and configure it. Scan and save the document to glass, or place it face-up in the document feeder and adjust the paper guides to fit the size of the document. 2. Insert the USB flash drive into - HP PageWide Enterprise Color MFP 586 | User Guide - Page 135
Figure 6-5 Example of the scan preview screen 1 23 1 Page-navigation control Touch the arrow buttons to scroll forward or backward through the document one page at a time. To display a specific page, touch the text box and then enter the page number. NOTE: You can also swipe to scroll through - HP PageWide Enterprise Color MFP 586 | User Guide - Page 136
Figure 6-6 Example of the scan preview options screen 1 2 3 4 1 Append pages button Touch the Append pages button to add pages to the document. To add pages, touch the Append pages button, place additional pages in the document feeder or on the scanner glass, and then touch the Start button. 2 - HP PageWide Enterprise Color MFP 586 | User Guide - Page 137
formatting of the document and supports color graphics and embedded fonts. ● PDF/A: PDF/A is a type of PDF designed for long-term archival of electronic documents. All format information in the document is self-contained. HP Enterprise flow MFP printers also support the following OCR file types - HP PageWide Enterprise Color MFP 586 | User Guide - Page 138
Notification Save Defaults Specify whether the original document is printed on one side or both sides. Specify whether the scanned image will be in color, black and gray, or black only. Standard Document: Scan a page or stack of pages through the document feeder, or individually on the flatbed - HP PageWide Enterprise Color MFP 586 | User Guide - Page 139
, including healthcare, financial services, manufacturing, and public sector, manage a fleet of printers and scanners. HP JetAdvantage Solutions include: ● HP JetAdvantage Security solutions ● HP JetAdvantage Management solutions ● HP JetAdvantage Workflow solutions ● HP JetAdvantage Mobile Printing - HP PageWide Enterprise Color MFP 586 | User Guide - Page 140
Additional scan tasks Go to www.hp.com/support/pagewidecolor586MFP. Instructions are available for performing specific scan tasks, such as the following: ● Copy or scan pages from books or other bound documents ● Send a scanned document to a - HP PageWide Enterprise Color MFP 586 | User Guide - Page 141
fax tasks For more information: The following information is correct at the time of publication. For current information, see www.hp.com/ support/pagewidecolor586MFP. HP's all-inclusive help for the printer includes the following information: ● Install and configure ● Learn and use ● Solve - HP PageWide Enterprise Color MFP 586 | User Guide - Page 142
to a phone line (for analog fax) or to an Internet or network fax service. Set up fax by using the printer control panel 1. From the Home screen on at a time. To use analog fax when LAN fax is enabled, use the HP Embedded Web Server to disable LAN fax. 3. Follow the steps in the Fax Setup Wizard - HP PageWide Enterprise Color MFP 586 | User Guide - Page 143
Change fax configurations NOTE: The settings configured using the Fax Setup Wizard on the control panel override any settings made in the HP Embedded Web Server. ● Fax dialing settings ● General fax send settings ● Fax receive settings Fax dialing settings 1. From the Home screen on the product - HP PageWide Enterprise Color MFP 586 | User Guide - Page 144
-call charges by reducing fax transmission time and might be the preferred setting. However, using the JBIG Compression feature might cause compatibility problems when communicating with some older fax machines, in which case you might need to disable it. NOTE: The JBIG Compression feature works - HP PageWide Enterprise Color MFP 586 | User Guide - Page 145
should turn it off only if you are having trouble sending or receiving a fax and if you are matching speed dial entry for the fax number entered manually, you can touch Yes to send the fax to is limited by country/region. If you experience problems with the fax accessory answering, and the Rings - HP PageWide Enterprise Color MFP 586 | User Guide - Page 146
Menu item Ring Interval Ring Frequency Description Touch the box beneath the Ring Interval heading to open the keypad. Enter a value for the ring interval on the keypad, and then touch the OK button. The default setting for ring interval is 600 ms. Touch the box beneath the Ring Frequency heading - HP PageWide Enterprise Color MFP 586 | User Guide - Page 147
glass, or place it face-up in the document feeder and adjust the paper guides to fit the size of the document. 2. From the Home screen on Fax button. 3. Specify the recipients by using one of these methods: Enter recipients manually ▲ Touch the Fax Number field to open the keypad, enter a fax number - HP PageWide Enterprise Color MFP 586 | User Guide - Page 148
Additional fax tasks Go to www.hp.com/support/pagewidecolor586MFP. Instructions are available for performing specific fax tasks, such as the following: ● Create and manage fax speed dial lists ● Configure fax billing codes ● Use a fax printing - HP PageWide Enterprise Color MFP 586 | User Guide - Page 149
HP Embedded Web Server (EWS) ● Advanced configuration with HP Utility for OS X ● Configure IP network settings ● Printer security features ● Energy-conservation settings ● HP publication. For current information, see www.hp.com/ support/pagewidecolor586MFP. HP's all-inclusive help for the printer - HP PageWide Enterprise Color MFP 586 | User Guide - Page 150
Receive notification of printer and supplies events ● View and change network configuration The HP Embedded Web Server works when the printer is connected to an IP-based network. The HP Embedded Web Server does not support IPX-based printer connections. Internet access is not needed to open and use - HP PageWide Enterprise Color MFP 586 | User Guide - Page 151
a list of all printer events and errors. Use the HP Instant Support link (in the page footer on all HP Embedded Web Server pages) to connect to a set of dynamic Web pages that help solve problems. These pages also show additional services available for the printer. ENWW Advanced configuration with - HP PageWide Enterprise Color MFP 586 | User Guide - Page 152
a link to another Web site. This link displays in the Other Links area on all HP Embedded Web Server pages. Ordering Information Enter information about ordering replacement cartridges. This information displays on the supplies status page. Device Information Name the printer and assign an - HP PageWide Enterprise Color MFP 586 | User Guide - Page 153
connection information about third-party job-statistics services. Copy/Print tab Table 8-3 HP Embedded Web Server Copy/Print tab Menu Description print quality problems occur when using a specific paper type. Restrict Color Permit or restrict color printing and copying. (Color printers only) - HP PageWide Enterprise Color MFP 586 | User Guide - Page 154
at a time. ● Export contacts from the printer into a .CSV file on the computer to use as a data backup, or import the records onto another HP printer. ● Edit email addresses that have already been saved in the printer. Preferences E-mail and Save to Network Folder Quick Setup Wizards Configure - HP PageWide Enterprise Color MFP 586 | User Guide - Page 155
using a LAN fax service ● Settings for using an Internet fax service Manage speed dials, Troubleshooting tab Table 8-6 HP Embedded Web Server Troubleshooting tab Menu General Troubleshooting Retrieve file that can be useful for detailed problem analysis. Enable the automatic cleaning feature, - HP PageWide Enterprise Color MFP 586 | User Guide - Page 156
system parameters. HP Web Services tab Use the HP Web Services tab to configure and enable HP Web Services for this printer. It is necessary to Enable HP Web Services to use the HP ePrint feature. Table 8-8 HP Embedded Web Server HP Web Services tab Menu Description Web Services Setup Web - HP PageWide Enterprise Color MFP 586 | User Guide - Page 157
Table 8-9 HP Embedded Web Server Networking tab (continued) Menu Description Network Settings Configure IPX/SPX, AppleTalk, DLC/LLC, and SNMP settings, depending on the print server model. Other Settings Configure general printing protocols and services supported by the print server. The - HP PageWide Enterprise Color MFP 586 | User Guide - Page 158
for the printer to search for help on various topics. Connect to the HP SureSupply Web site for information on purchasing original HP supplies, such as cartridges and paper. HP Instant Support Connect to the HP Web site to find solutions to printer problems. 144 Chapter 8 Manage the printer ENWW - HP PageWide Enterprise Color MFP 586 | User Guide - Page 159
these items: ● Devices: Click this button to show or hide Mac products found by the HP Utility. ● All Settings: Click this button to return to the HP Utility main view. ● HP Support: Click this button to open a browser and go to the HP support Web site. ● Supplies: Click this button to open the - HP PageWide Enterprise Color MFP 586 | User Guide - Page 160
, such as the IPv4 and IPv6 settings. Provides access to the HP Embedded Web Server. Opens the HP Embedded Web Server page for configuring settings for scanning to email. NOTE: USB connections are not supported. Opens the HP Embedded Web Server page for configuring settings for scanning to a network - HP PageWide Enterprise Color MFP 586 | User Guide - Page 161
the control panel ● Manually configure IPv6 TCP/IP parameters from the control panel ● Link speed and duplex settings Printer sharing disclaimer HP does not support peer-to-peer networking, as the feature is a function of Microsoft operating systems and not of the HP printer drivers. Go to Microsoft - HP PageWide Enterprise Color MFP 586 | User Guide - Page 162
2. Open the following menus: ● Network Settings ● Jetdirect Menu ● TCP/IP ● IPV 4 Settings ● Config Method 3. Select the Manual option, and then touch the Save button. 4. Open the Manual Settings menu. 5. Touch the IP Address, Subnet Mask, or Default Gateway option. 6. Touch the first field to open - HP PageWide Enterprise Color MFP 586 | User Guide - Page 163
● TCP/IP ● IPV 6 Settings ● Address ● Manual Settings ● Enable 3. Select the On option, and then touch the Save button. 4. To configure the address, touch the Address button and then touch the field - HP PageWide Enterprise Color MFP 586 | User Guide - Page 164
● 100TX Auto: 100 Mbps, automatic-duplex operation ● 1000T Full: 1000 Mbps, full-duplex operation 4. Touch the Save button. The printer turns off and then on. 150 Chapter 8 Manage the printer ENWW - HP PageWide Enterprise Color MFP 586 | User Guide - Page 165
components. ● Security statements ● Assign an administrator password ● IP Security ● Lock the formatter ● Encryption support: HP High Performance Secure Hard Disks Security statements The printer supports security standards and recommended protocols that help you keep the printer secure, protect - HP PageWide Enterprise Color MFP 586 | User Guide - Page 166
a slot that you can use to attach a security cable. Locking the formatter prevents someone from removing valuable components from it. Encryption support: HP High Performance Secure Hard Disks The hard disk provides hardware-based encryption so you can securely store sensitive data without impacting - HP PageWide Enterprise Color MFP 586 | User Guide - Page 167
Energy-conservation settings Introduction ● Optimize speed or energy usage ● Set the sleep timer and configure the printer to use 1 watt or less of power ● Set the sleep schedule Optimize speed or energy usage By default the product stays warm between jobs to optimize speed and print the first page - HP PageWide Enterprise Color MFP 586 | User Guide - Page 168
● All events: The printer wakes when it receives any print job (through the USB port, network port, or wireless connection), or when someone presses a button on the control panel, or opens any door or tray. ● Network port: The printer wakes when it receives a print job sent through the network port, - HP PageWide Enterprise Color MFP 586 | User Guide - Page 169
● Time ● Event Days 11. Touch the OK button, and then touch the Save button. ENWW Energy-conservation settings 155 - HP PageWide Enterprise Color MFP 586 | User Guide - Page 170
, monitor, maintain, troubleshoot, and secure your printing and imaging environment - ultimately increasing business productivity by helping you save time, control costs, and protect your investment. HP Web Jetadmin upgrades are periodically made available to provide support for specific product - HP PageWide Enterprise Color MFP 586 | User Guide - Page 171
. To take advantage of the most current features, update the printer firmware. Download the most recent firmware update file from the Web: Go to www.hp.com/support/pagewidecolor586MFP. Click Drivers & Software. ENWW Software and firmware updates 157 - HP PageWide Enterprise Color MFP 586 | User Guide - Page 172
158 Chapter 8 Manage the printer ENWW - HP PageWide Enterprise Color MFP 586 | User Guide - Page 173
fax image quality ● Solve wired network problems ● Solve wireless network problems ● Solve fax problems For more information: The following information is correct at the time of publication. For current information, see www.hp.com/ support/pagewidecolor586MFP. HP's all-inclusive help for the printer - HP PageWide Enterprise Color MFP 586 | User Guide - Page 174
for your country/region Have the printer name, serial number, date of purchase, and problem description ready Get 24-hour Internet support, and download software utilities and drivers Order additional HP service or maintenance agreements Register the printer Country/region phone numbers are on the - HP PageWide Enterprise Color MFP 586 | User Guide - Page 175
procedures, such as clearing paper jams. If the printer alerts of an error or warning, touch the Help button to open a message that describes the problem. The message also contains instructions to help solve the problem. ENWW Control panel help system 161 - HP PageWide Enterprise Color MFP 586 | User Guide - Page 176
operation completes. Method two: Restore factory settings from the HP Embedded Web Server (networkconnected printers only) 1. Open the HP Embedded Web Server (EWS): a. From the Home screen on The printer restarts automatically after the reset operation completes. 162 Chapter 9 Solve problems ENWW - HP PageWide Enterprise Color MFP 586 | User Guide - Page 177
HP cartridge has reached Very Low, HP's Premium Protection Warranty on that cartridge has ended. NOTE: This printer is not designed to use continuous ink systems. To resume printing, remove continuous ink system and install genuine HP (or compatible) cartridges Black Cartridge or Color Cartridges ● - HP PageWide Enterprise Color MFP 586 | User Guide - Page 178
the Continue option for the cartridge, but print quality might degrade. Order supplies Order supplies and paper Order through service or support providers Order using the HP Embedded Web Server (EWS) www.hp.com/go/suresupply Contact an HP-authorized service or support provider. To access, in - HP PageWide Enterprise Color MFP 586 | User Guide - Page 179
Printer does not pick up paper or misfeeds Introduction The following solutions can help solve problems if the printer is not picking up paper from the tray or is picking up multiple sheets of paper at one time. Either of these - HP PageWide Enterprise Color MFP 586 | User Guide - Page 180
tray. NOTE: Do not adjust the paper guides tightly against the paper stack. Adjust them to the indentations or markings in the tray. The following images show examples of the paper-size indentations in the trays for various printers. Most HP printers have markings similar to these. Figure 9-1 Size - HP PageWide Enterprise Color MFP 586 | User Guide - Page 181
Figure 9-3 Technique for flexing the paper stack 1 2 6. Check the printer control panel to see if it is displaying a prompt to feed the paper manually. Load paper, and continue. 7. The rollers above the tray might be contaminated. Clean the rollers with a lint-free cloth dampened with warm water - HP PageWide Enterprise Color MFP 586 | User Guide - Page 182
the tray. Figure 9-5 Technique for flexing the paper stack 1 2 2. Use only paper that meets HP specifications for this printer. 3. Verify that the humidity in the room is within specifications for this damaged. If necessary, use paper from a different package. 168 Chapter 9 Solve problems ENWW - HP PageWide Enterprise Color MFP 586 | User Guide - Page 183
return some of the paper to the tray. The following images show examples of the stack-height markings in the trays for various printers. Most HP printers have markings similar to these. Also make sure that all sheets of paper are below the tabs near the stack-height marks. These tabs - HP PageWide Enterprise Color MFP 586 | User Guide - Page 184
tray. NOTE: Do not adjust the paper guides tightly against the paper stack. Adjust them to the indentations or markings in the tray. The following images show examples of the paper-size indentations in the trays for various printers. Most HP printers have markings similar to these. Figure 9-8 Size - HP PageWide Enterprise Color MFP 586 | User Guide - Page 185
picks up multiple sheets of paper NOTE: This information applies to MFP printers only. ● The original might have something on it, such more than the maximum number of pages. Make sure the paper stack fits below the guides in the input tray, and remove pages from the output bin. ● Verify that there - HP PageWide Enterprise Color MFP 586 | User Guide - Page 186
Clean the pickup rollers and separation pad in the document feeder Follow these steps if the document feeder does not pick up pages correctly or produces skewed output. 1. Lift the latch to release the document-feeder cover. 2. Open the document-feeder cover. 172 Chapter 9 Solve problems ENWW - HP PageWide Enterprise Color MFP 586 | User Guide - Page 187
a clean lint-free cloth moistened with warm water. 4. Close the document-feeder cover. NdoOcTuEm: enVte-freifeydtehractotvheerliastccohmonpltehteeltyocploosfetdh.e If the problem persists, check the document feeder separation pad and rollers for damage or wear, and replace them if necessary. NOTE - HP PageWide Enterprise Color MFP 586 | User Guide - Page 188
information includes instructions for ink-collection unit area ● Clear jams in the output bin Jam locations 1 Officejet Enterprise Color MFP X556 25 36 7 4 8 Officejet Enterprise Color MFP X556 2 3 4 5 1 Document feeder 2 Output bin 3 Tray 2 4 Optional Tray 3 174 Chapter 9 Solve problems - HP PageWide Enterprise Color MFP 586 | User Guide - Page 189
5 Left door and ink-collection unit area 6 Tray 1 7 Lower-left door 8 Optional 3 x 500-sheet paper feeder ENWW Clear paper jams 175 - HP PageWide Enterprise Color MFP 586 | User Guide - Page 190
adjusted correctly for the size of paper. Adjust the guides so they are touching the paper stack without bending it. 6. Make sure that the tray is fully inserted in the printer. 7. If you are printing on heavy, embossed, or perforated paper, use the manual feed feature and feed sheets one at a time - HP PageWide Enterprise Color MFP 586 | User Guide - Page 191
Clear jams in the document feeder The following information describes how to clear paper jams in the document feeder. When a jam occurs, the control panel displays an animation that assists in clearing the jam. 1. Lift the latch to release the document-feeder cover. 2. Open the document-feeder - HP PageWide Enterprise Color MFP 586 | User Guide - Page 192
4. Lift the document feeder input tray. 5. Remove any jammed paper. 178 Chapter 9 Solve problems ENWW - HP PageWide Enterprise Color MFP 586 | User Guide - Page 193
the document-feeder cover. NdoOcTuEm: enVtefreifeydtehractotvheer latch on the top of the is completely closed. NOTE: To avoid jams, make sure the guides in the document-feeder input tray are adjusted against the document, without bending the document. To copy narrow documents, use the flatbed - HP PageWide Enterprise Color MFP 586 | User Guide - Page 194
jammed paper from the rollers and delivery area. If the paper tears, make sure to remove all remnants. 3. Close the left door. 180 Chapter 9 Solve problems ENWW - HP PageWide Enterprise Color MFP 586 | User Guide - Page 195
pulled inside the printer, continue with the following steps. 2. Pull Tray 2 completely out of the printer by pulling and lifting up slightly Officejet Enterprise Color X556 3. Remove the jammed paper from the feed rollers inside the printer. First pull the paper to the right, and then pull it - HP PageWide Enterprise Color MFP 586 | User Guide - Page 196
4. Remove any jammed or damaged sheets of paper. Verify that the tray is not overfilled and that the paper guides are adjusted correctly. 5. Open the left door. 6. Gently pull out any jammed paper from the rollers and delivery area. If the paper tears, make sure - HP PageWide Enterprise Color MFP 586 | User Guide - Page 197
by pulling it out with both hands. Set the unit aside, upright, on a piece of paper to prevent spills. CuAniUt,TaIOvoNi:d When removing the ink-collection making direct contact with the black cylinder to prevent pigment smear on skin or clothes. 8. Lower the platen by pressing down on the - HP PageWide Enterprise Color MFP 586 | User Guide - Page 198
10. Install the ink-collection unit. 11. Close the left door. 184 Chapter 9 Solve problems ENWW - HP PageWide Enterprise Color MFP 586 | User Guide - Page 199
displays an animation that assists in clearing the jam. 1. Pull the tray completely out of the printer by pulling and lifting up slightly Officejet Enterprise Color X556 2. Remove the jammed paper from the feed rollers inside the printer. First pull the paper to the right, and then pull it - HP PageWide Enterprise Color MFP 586 | User Guide - Page 200
3. Remove any jammed or damaged sheets of paper. Verify that the tray is not overfilled and that the paper guides are adjusted correctly. 4. Reinsert and close the tray. Officejet Enterprise Color X556 186 Chapter 9 Solve problems ENWW - HP PageWide Enterprise Color MFP 586 | User Guide - Page 201
occurs, the control panel displays an animation that assists in clearing the jam. 1. Open the lower-left door. 2. Gently pull out any jammed paper. Officejet Enterprise Color MFP X556 3. Close the lower-left door. Officejet Enterprise Color MFP X556 ENWW Clear paper jams 187 - HP PageWide Enterprise Color MFP 586 | User Guide - Page 202
4. Pull the tray completely out of the printer by pulling and lifting it up slightly. 5. Remove any jammed or damaged sheets of paper. Verify that the tray is not overfilled and that the paper guides are adjusted correctly. Officejet Enterprise Color X556 2 188 Chapter 9 Solve problems ENWW - HP PageWide Enterprise Color MFP 586 | User Guide - Page 203
pull it forward to remove it. 7. Reinsert and close the tray. Officejet Enterprise Color X556 2 Officejet Enterprise Color X556 2 Clear jams in the 3 x 500-sheet feeder Use the following is the same. 1. Open the lower-left door. Officejet Enterprise Color MFP X556 ENWW Clear paper jams 189 - HP PageWide Enterprise Color MFP 586 | User Guide - Page 204
2. Gently pull out any jammed paper. 3. Close the lower-left door. 4. Pull the tray completely out of the printer by pulling and lifting it up slightly. Officejet Enterprise Color MFP X556 Officejet Enterprise Color X556 2 190 Chapter 9 Solve problems ENWW - HP PageWide Enterprise Color MFP 586 | User Guide - Page 205
the paper guides are adjusted correctly. 6. Remove any paper from the feed rollers inside the printer. First pull the paper to the right to release it, and then pull it forward to remove it. 7. Reinsert and close the tray. Officejet Enterprise Color X556 2 Officejet Enterprise Color X556 2 ENWW - HP PageWide Enterprise Color MFP 586 | User Guide - Page 206
If the paper tears, make sure to remove all remnants. 3. Remove the ink-collection unit by pulling it out with both hands. Set the unit aside, ink-collection unit, avoid making direct contact with the black cylinder to prevent pigment smear on skin or clothes. 192 Chapter 9 Solve problems ENWW - HP PageWide Enterprise Color MFP 586 | User Guide - Page 207
4. Lower the platen by pressing down on the green tab. This will cause the printer to try to feed the sheet through the print zone. You might need to gently pull on the sheet if it does not feed. Remove the sheet. 5. Lift the green tab to return the platen to the operating position. ENWW - HP PageWide Enterprise Color MFP 586 | User Guide - Page 208
6. Install the ink-collection unit. 7. Close the left door. 194 Chapter 9 Solve problems ENWW - HP PageWide Enterprise Color MFP 586 | User Guide - Page 209
remove it. shift caps lock A S Z D @ X alt C F V G H B J N K M L : alt , ; " . ? ' / shift enter 2. Open and then close the left door to clear the message on the control panel. Officejet Enterprise Color MFP X556 ENWW Clear paper jams 195 - HP PageWide Enterprise Color MFP 586 | User Guide - Page 210
● Visually inspect the cartridge ● Check paper and the printing environment ● Adjust color settings (Windows) ● Print and interpret the print quality page ● Calibrate the printer to align the colors ● Try a different print driver If the printer is having print-quality problems, try the following - HP PageWide Enterprise Color MFP 586 | User Guide - Page 211
select the printer. 3. By default, the print driver displays the Copies & Pages menu. Open the problems can occur when using a cartridge that is at its estimated end of life. The supplies status page indicates when a supply level is very low. After an HP supply has reached the very low threshold, HP - HP PageWide Enterprise Color MFP 586 | User Guide - Page 212
, or unclear text. 1. Press the power button to turn the printer off, and then disconnect the power cable from the electrical outlet. 198 Chapter 9 Solve problems ENWW - HP PageWide Enterprise Color MFP 586 | User Guide - Page 213
or platen. They might seep and damage the printer. NOTE: If you are having trouble with streaks on copies when you are using the document feeder, be sure to clean the the printer on. Visually inspect the cartridge 1. Remove the cartridge from the product, and verify that there is no debris in the - HP PageWide Enterprise Color MFP 586 | User Guide - Page 214
cartridge. Check paper and the printing environment Step one: Use paper that meets HP specifications Some print-quality problems arise from using paper that does not meet HP specifications. ● Always use a paper type and weight that this printer supports for use in HP PageWide printers. Do not - HP PageWide Enterprise Color MFP 586 | User Guide - Page 215
tray to adjust. 4. Select Print Test Page, and then follow the instructions on the printed pages. 5. Select Print Test Page again to verify Preferences button. 3. Click the Color tab. 4. Select the HP EasyColor check box to clear it. 5. Select a color theme from the Color Themes drop-down list. ● - HP PageWide Enterprise Color MFP 586 | User Guide - Page 216
● Print PQ Troubleshooting Pages 3. Touch the Print button to print the page. Follow the instructions on the print-quality troubleshooting procedure page. Calibrate the printer to align the colors Calibration is a printer function that optimizes print quality. 202 Chapter 9 Solve problems ENWW - HP PageWide Enterprise Color MFP 586 | User Guide - Page 217
to resolve print-quality problems such as misaligned color, colored shadows, blurry graphics, or drivers from the HP Web site: www.hp.com/support/pagewidecolor586MFP. HP PCL.6 driver HP PCL 6 driver HP PCL-6 driver HP UPD PS driver ● Provided as the default driver on the printer CD. This driver - HP PageWide Enterprise Color MFP 586 | User Guide - Page 218
PCL 5 HP UPD PCL Designed for use in corporate Windows environments to provide a single driver for use with multiple printer models ● Preferred when printing to Provides the overall best speed, print quality, and printer feature support for most users ● Developed to align with Windows Graphic - HP PageWide Enterprise Color MFP 586 | User Guide - Page 219
feeder, load the original document into the feeder correctly, using the paper guides, to avoid unclear or skewed images. If the problem still exists, try these additional solutions. If they do not fix the problem, see "Improve print quality" for further solutions. Check the scanner glass for - HP PageWide Enterprise Color MFP 586 | User Guide - Page 220
. They might seep and damage the printer. NOTE: If you are having trouble with streaks on copies when you are using the document feeder, be sure the scanner. NOTE: When using the document feeder, make sure to adjust the guides in the input tray so they are against the original document. 1. From the - HP PageWide Enterprise Color MFP 586 | User Guide - Page 221
: Increase or decrease the amount of white and black used in colors in scanned images. ● Contrast: Increase or decrease the difference between the lightest and the darkest color on the page. ● Background Cleanup: Remove faint colors from the background of scanned images. For example, if the original - HP PageWide Enterprise Color MFP 586 | User Guide - Page 222
, and then touch the Optimize Text/Picture button. 3. Select one of the predefined options, or touch the Manually adjust button, and then adjust the slider in the Optimize For area. Touch the OK button. 4. Touch the Touch the Save button. 5. Touch the Start button. 208 Chapter 9 Solve problems ENWW - HP PageWide Enterprise Color MFP 586 | User Guide - Page 223
Clean the pickup rollers and separation pad in the document feeder Follow these steps if the document feeder does not pick up pages correctly or produces skewed output. 1. Lift the latch to release the document-feeder cover. 2. Open the document-feeder cover. ENWW Improve copy image quality 209 - HP PageWide Enterprise Color MFP 586 | User Guide - Page 224
a clean lint-free cloth moistened with warm water. 4. Close the document-feeder cover. NdoOcTuEm: enVte-freifeydtehractotvheerliastccohmonpltehteeltyocploosfetdh.e If the problem persists, check the document feeder separation pad and rollers for damage or wear, and replace them if necessary. NOTE - HP PageWide Enterprise Color MFP 586 | User Guide - Page 225
glass for dirt and smudges ● Check the resolution settings ● Check the color settings ● Check the image-adjustment settings ● Optimize scan quality for paper guides, to avoid unclear or skewed images. If the problem still exists, try these additional solutions. If they do not fix the problem, see - HP PageWide Enterprise Color MFP 586 | User Guide - Page 226
on the glass or platen. They might seep and damage the printer. NOTE: If you are having trouble with streaks on copies when you are using the document feeder, be sure to clean the small strip of the Default Job Options menu. 5. Touch the Resolution button. 212 Chapter 9 Solve problems ENWW - HP PageWide Enterprise Color MFP 586 | User Guide - Page 227
menu. 3. Select the category of scan and send settings that you want to configure. 4. Open the Default Job Options menu. 5. Touch the Color/Black button. 6. Select one of the predefined options. Touch the Save button. 7. Touch the Start button. Check the image-adjustment settings Adjust these - HP PageWide Enterprise Color MFP 586 | User Guide - Page 228
and then touch the Optimize Text/Picture button. 3. Select one of the predefined options, or touch the Manually adjust button, and then adjust the slider in the Optimize For area. Touch the OK button. 4. Touch then touch the Save button. 7. Touch the Start button. 214 Chapter 9 Solve problems ENWW - HP PageWide Enterprise Color MFP 586 | User Guide - Page 229
Clean the pickup rollers and separation pad in the document feeder Follow these steps if the document feeder does not pick up pages correctly or produces skewed output. 1. Lift the latch to release the document-feeder cover. 2. Open the document-feeder cover. ENWW Improve scan image quality 215 - HP PageWide Enterprise Color MFP 586 | User Guide - Page 230
a clean lint-free cloth moistened with warm water. 4. Close the document-feeder cover. NdoOcTuEm: enVte-freifeydtehractotvheerliastccohmonpltehteeltyocploosfetdh.e If the problem persists, check the document feeder separation pad and rollers for damage or wear, and replace them if necessary. NOTE - HP PageWide Enterprise Color MFP 586 | User Guide - Page 231
feeder, load the original document into the feeder correctly, using the paper guides, to avoid unclear or skewed images. If the problem still exists, try these additional solutions. If they do not fix the problem, see "Improve print quality" for further solutions. Check the scanner glass for - HP PageWide Enterprise Color MFP 586 | User Guide - Page 232
on the glass or platen. They might seep and damage the printer. NOTE: If you are having trouble with streaks on copies when you are using the document feeder, be sure to clean the small strip of menus: ● Fax Settings ● Fax Send Settings ● Default Job Options 218 Chapter 9 Solve problems ENWW - HP PageWide Enterprise Color MFP 586 | User Guide - Page 233
colors in scanned images. ● Contrast: Increase or decrease the difference between the lightest and the darkest color on the page. ● Background Cleanup: Remove faint colors . 3. Select one of the predefined options, or touch the Manually adjust button, and then adjust the slider in the Optimize For - HP PageWide Enterprise Color MFP 586 | User Guide - Page 234
to Page 3. Touch the Enabled option to enable the setting, or touch the Disabled option to disable it. Touch the Save button. 220 Chapter 9 Solve problems ENWW - HP PageWide Enterprise Color MFP 586 | User Guide - Page 235
Clean the pickup rollers and separation pad in the document feeder Follow these steps if the document feeder does not pick up pages correctly or produces skewed output. 1. Lift the latch to release the document-feeder cover. 2. Open the document-feeder cover. ENWW Improve fax image quality 221 - HP PageWide Enterprise Color MFP 586 | User Guide - Page 236
fax to a different fax machine. If the fax quality is better, the problem is related to the initial recipient's fax machine settings or supplies status. following changes: ● Make sure the original document is on white (not colored) paper. ● Increase the fax resolution, quality level, or contrast - HP PageWide Enterprise Color MFP 586 | User Guide - Page 237
compatibility problems ● The computer or workstation might be set up incorrectly ● The printer is disabled, or other network settings are incorrect NOTE: HP does not support peer-to-peer networking, as the feature is a function of Microsoft operating systems and not of the HP print drivers. For - HP PageWide Enterprise Color MFP 586 | User Guide - Page 238
The printer is using incorrect link and duplex settings for the network HP recommends leaving these settings in automatic mode (the default setting). If causing compatibility problems Verify that any new software programs are correctly installed and that they use the correct print driver. The - HP PageWide Enterprise Color MFP 586 | User Guide - Page 239
problems troubleshooting information to help resolve issues. NOTE: To determine whether HP radio in the printer is turned on. ● Verify that the service set identifier (SSID) is correct. Print a configuration page to poles, walls, or support columns containing metal or concrete do not separate - HP PageWide Enterprise Color MFP 586 | User Guide - Page 240
Verify that the print driver is installed on the X, verify that the wireless router supports Bonjour. The printer does not print that you can open the printer HP Embedded Web Server from a computer a configuration page. 3. Compare the service set identifier (SSID) on the configuration problems ENWW - HP PageWide Enterprise Color MFP 586 | User Guide - Page 241
the computer connects to. a. Print a configuration page. b. Compare the service set identifier (SSID) on the configuration report to the SSID in the and touch the Administration button. 2. Open the following menus: ● Troubleshooting ● Diagnostic Tests 3. Select Run Wireless Test to start the test. - HP PageWide Enterprise Color MFP 586 | User Guide - Page 242
and lower signal strength. ● Position the wireless router in a central location in line of sight with the wireless printers on the network. 228 Chapter 9 Solve problems ENWW - HP PageWide Enterprise Color MFP 586 | User Guide - Page 243
directly to the phone jack on the wall to determine whether the problem is with the surge-protection device. Are you using a phone company voice-messaging service or an answering machine? If the rings-to-answer setting for the messaging service is lower than the rings-to-answer setting for the fax - HP PageWide Enterprise Color MFP 586 | User Guide - Page 244
If the Fax Accessory Page does not print, there might be a problem with the analog fax accessory. If you are using LAN fax or fax settings yet. The fax accessory is installed and operational; however, the HP Digital Sending utility has either disabled the printer fax feature or has enabled LAN - HP PageWide Enterprise Color MFP 586 | User Guide - Page 245
The following are some common fax problems. The fax failed to send JBIG is enabled, and the list have fax information associated with them. Not able to locate the Fax settings in HP Web Jetadmin Fax settings in HP Web Jetadmin are located under the device's status page drop-down menu. Select Digital - HP PageWide Enterprise Color MFP 586 | User Guide - Page 246
The volume setting needs to be adjusted. Adjust the volume in the Fax Send Settings menu and the Fax Receive Settings menu. 232 Chapter 9 Solve problems ENWW - HP PageWide Enterprise Color MFP 586 | User Guide - Page 247
manually duplex, manual 76 browser requirements HP embedded Web Server 136 C calibrate colors 202 scanner 206 cartridge low threshold settings 163 using when low 163 cartridge status 197 cartridges problems 171 double-sided copying 76 double-sided printing Mac 59 Windows 56 drivers, supported - HP PageWide Enterprise Color MFP 586 | User Guide - Page 248
Mac Bonjour 145 features 145 HP Utility, OS X 145 HP Web Jetadmin 156 HP Web Services enabling 142 I information pages HP Embedded Web Server 137 ink-collection unit jams 192 locating 3 input tray loading 18 interface ports locating 3 Internet Explorer, versions supported HP Embedded Web Server 136 - HP PageWide Enterprise Color MFP 586 | User Guide - Page 249
sheet feeder 189 document feeder 177 ink-collection unit 192 locations 174 paper path jams, clearing 180 paper pickup problems solving 165, 167 paper trays part or less 153 print drivers, supported 8 print on both sides Mac 59 manually, Windows 56 Windows 56 print settings HP Embedded Web Server 139 - HP PageWide Enterprise Color MFP 586 | User Guide - Page 250
185, 187 paper orientation 33 trays capacity 6 included 6 jams, clearing 185, 187 locating 2 troubleshooting jams 176 network problems 223 paper feed problems 165 wired network 223 wireless network 225 troubleshooting tools HP Embedded Web Server 141 two-sided copying 76 two-sided printing settings
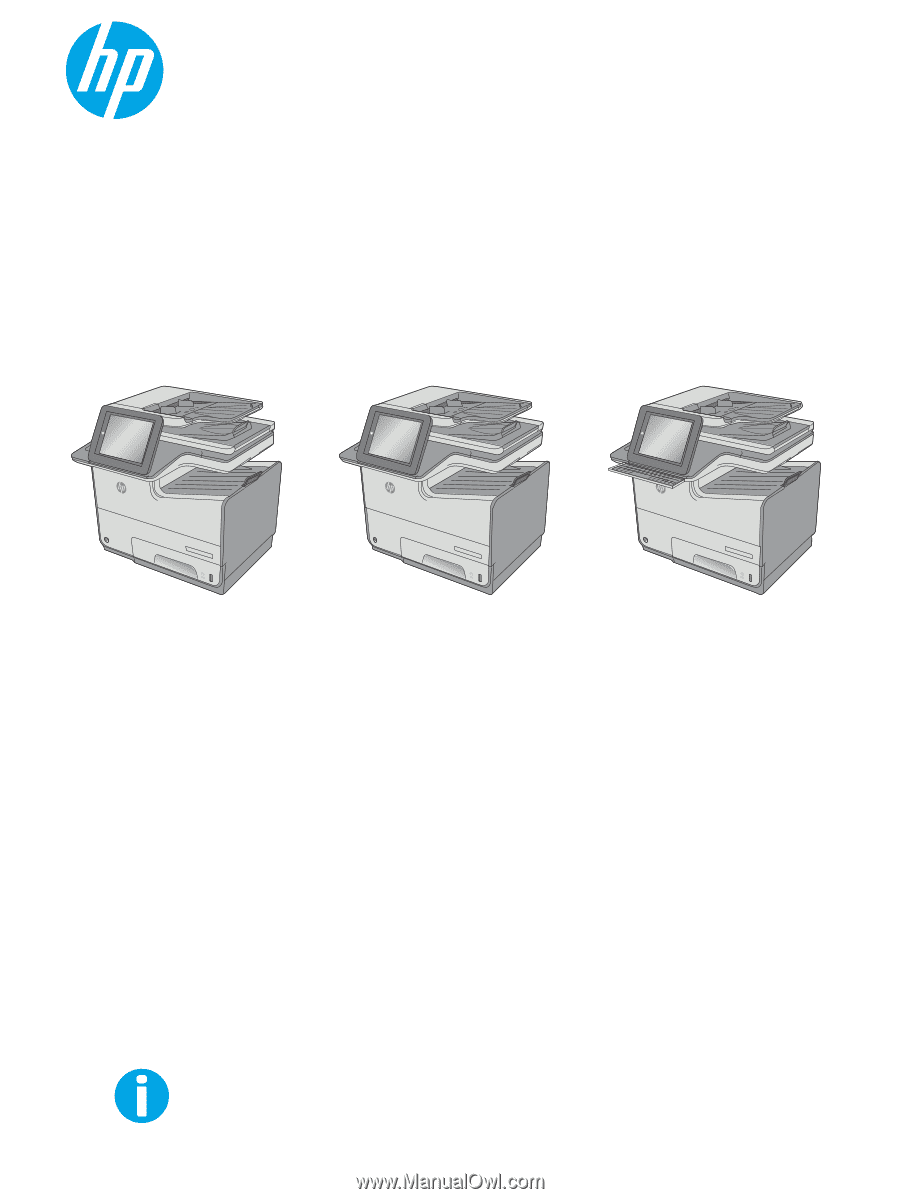
User Guide
PageWide Enterprise Color MFP 586
www.hp.com/support/pagewidecolor586MFP
586z
586f
O
ff
icejet Enterprise Color MFP X556
586dn
O
ff
icejet Enterprise Color MFP X556
O
ff
icejet Enterprise Color MFP X556