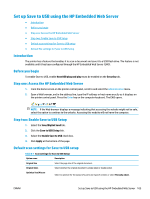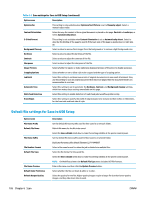HP PageWide Enterprise Color MFP 586 User Guide - Page 115
Select the destination folder permissions, Dialog three: Notification settings
 |
View all HP PageWide Enterprise Color MFP 586 manuals
Add to My Manuals
Save this manual to your list of manuals |
Page 115 highlights
1. Select Save to a personal shared folder. 2. In the Retrieve the device user's home folder using this attribute field, type the user's home folder in the Microsoft Active Directory. NOTE: Verify that the user knows where this home folder is located on the network. 3. To add a user name subfolder at the end of the folder path, select Create subfolder based on user name. To restrict the subfolder access to the user who creates the scan job, select Restrict subfolder access to user. Select the destination folder permissions Option 1: Read and write access To send scanned documents to a folders configured for read and write access, complete the following steps: NOTE: Send only to folders with read and write access supports folder verification and job notification 1. If it is not already selected, select Send only to folders with read and write access. 2. To require the printer to verify folder access before starting a scan job, select Verify folder access prior to job start. NOTE: Scan jobs can complete more quickly if Verify folder access prior to job start is not selected; however, if the folder is unavailable, the scan job will fail. 3. Click Next. Option 2: Write access only To send scanned documents to a folder configured for write access only, complete the following steps: NOTE: Allow sending to folders with write access only does not support folder verification or job notification NOTE: If this option is selected, the printer cannot increment the scan filename. It sends the same filename for all scans. Select a time-related filename prefix or suffix for the scan filename, so that each scan is saved as a unique file, and does not overwrite a previous file. This filename is determined by the information in the File Settings dialog in the Quick Set Wizard. 1. Select Allow sending to folders with write access only. 2. Click Next. Dialog three: Notification settings ▲ In the Notification Settings area, complete one of the following tasks: NOTE: In order to send notification emails, the printer must be set up to use an SMTP server for sending email jobs. For more information about setting up the SMTP server for sending emails see Set up Scan to Email (c04017973). ● Option one: Do not notify ENWW Set up Scan to Network Folder using the HP Embedded Web Server 101