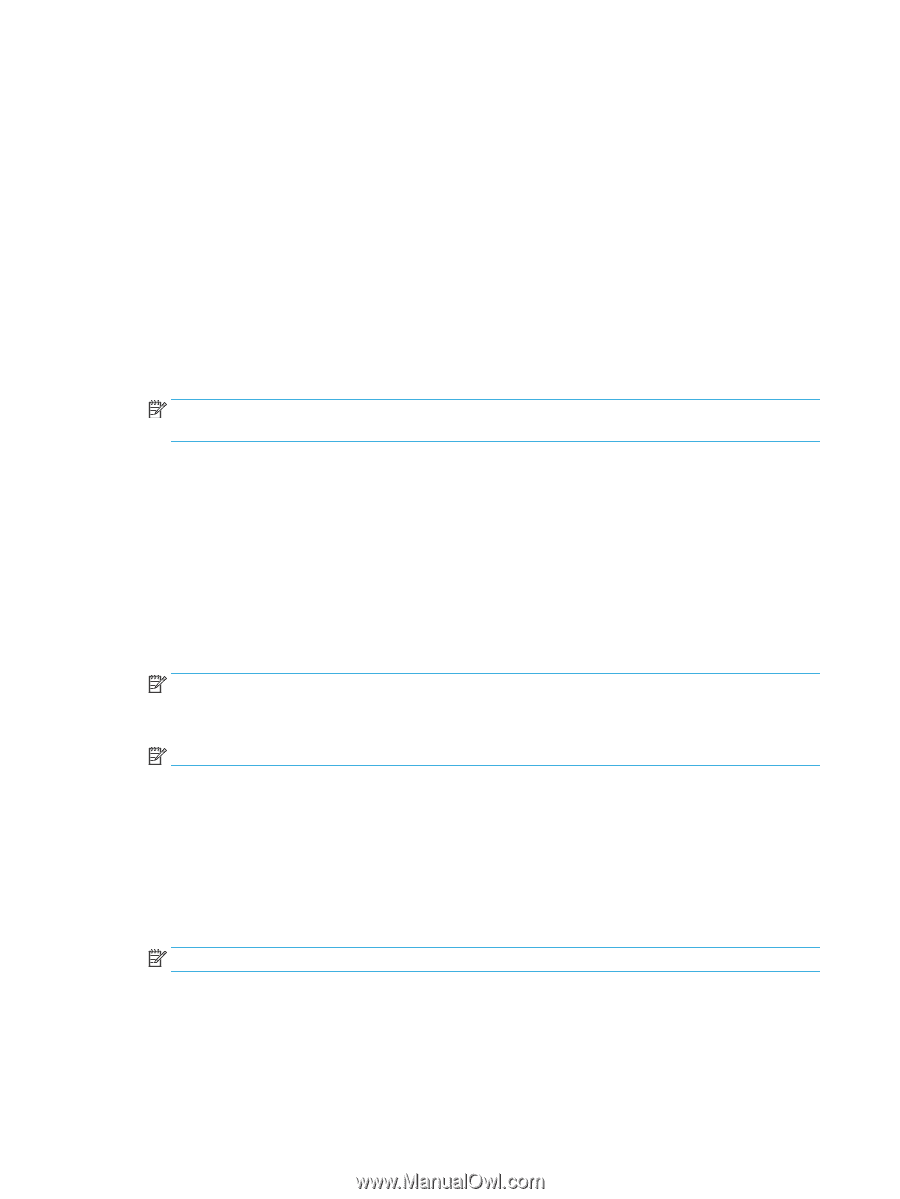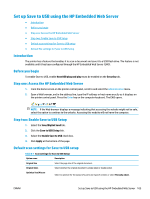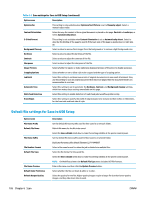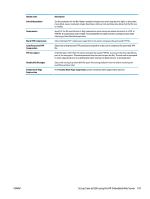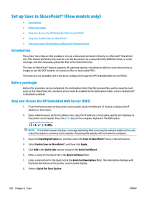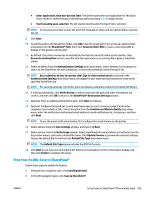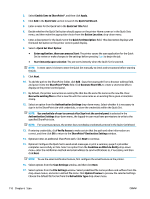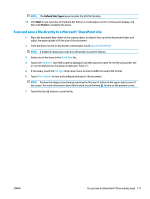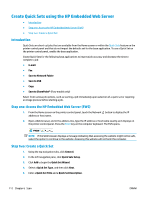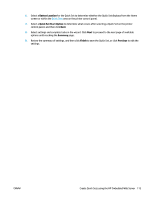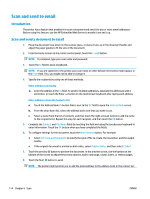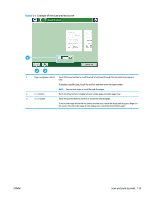HP PageWide Enterprise Color MFP 586 User Guide - Page 124
Condition on Which to Notify
 |
View all HP PageWide Enterprise Color MFP 586 manuals
Add to My Manuals
Save this manual to your list of manuals |
Page 124 highlights
3. Select Enable Save to SharePoint®, and then click Apply. 4. Click Add in the Quick Sets section to launch the Quick Set Wizard. 5. Enter a name for the Quick Set in the Quick Set Title field. 6. Decide whether the Quick Set button should appear on the printer Home screen or in the Quick Sets menu, and then make the appropriate choice from the Button Location: drop-down menu. 7. Enter a description for the Quick Set in the Quick Set Description: field. This description displays with the Quick Set button on the printer control-panel display. 8. Select a Quick Set Start Option: ● Enter application, then user presses Start: The printer opens the scan application for the Quick Set to review or make changes to the settings before pressing Start to begin the job. ● Start instantly upon selection: The job starts instantly when the Quick Set is selected. NOTE: In most cases it is best to start the Quick Set manually to check and set options before starting the job. 9. Click Next. 10. To add the path to the SharePoint folder, click Add . Copy the target path from a browser address field, and paste it into the SharePoint® Path: field. Click Generate Short URL to create a shortened URL to display on the printer control panel. 11. By default, the printer overwrites an existing file that has the same file name as the new file. Clear Overwrite existing files so that a new file with the same name as an existing file is given a time/date stamp. 12. Select an option from the Authentication Settings drop-down menu. Select whether it is necessary to sign in to the SharePoint site with credentials, or store the credentials within the Quick Set. NOTE: Use credentials of user to connect after Sign In at the control panel is selected in the Authentication Settings drop-down menu, the logged-in user must have permissions to write to the specified SharePoint site. NOTE: For security purposes, the printer does not display credentials entered in the Quick Set Wizard. 13. If entering credentials, click Verify Access to make certain that the path and other information are correct, and then click OK to return to the SharePoint® Destination Settings window. 14. Optional: Enter an additional SharePoint path. Click Next to continue. 15. Optional: Configure the Quick Set to send email messages or print a summary page if a job either completes successfully or fails. Select an option from the Condition on Which to Notify drop-down menu, enter the notification method and email address to send notifications to, if necessary, and then click Next. NOTE: To use the email notification feature, first configure the email feature on the printer. 16. Select options from the Scan Settings window, and then click Next. 17. Select options from the File Settings window. Select predefined file name prefixes and suffixes from the drop-down menus, and enter a default file name. Click Update Preview to preview the selected settings. Choose the default file format from the Default File Type drop-down menu. 110 Chapter 6 Scan ENWW