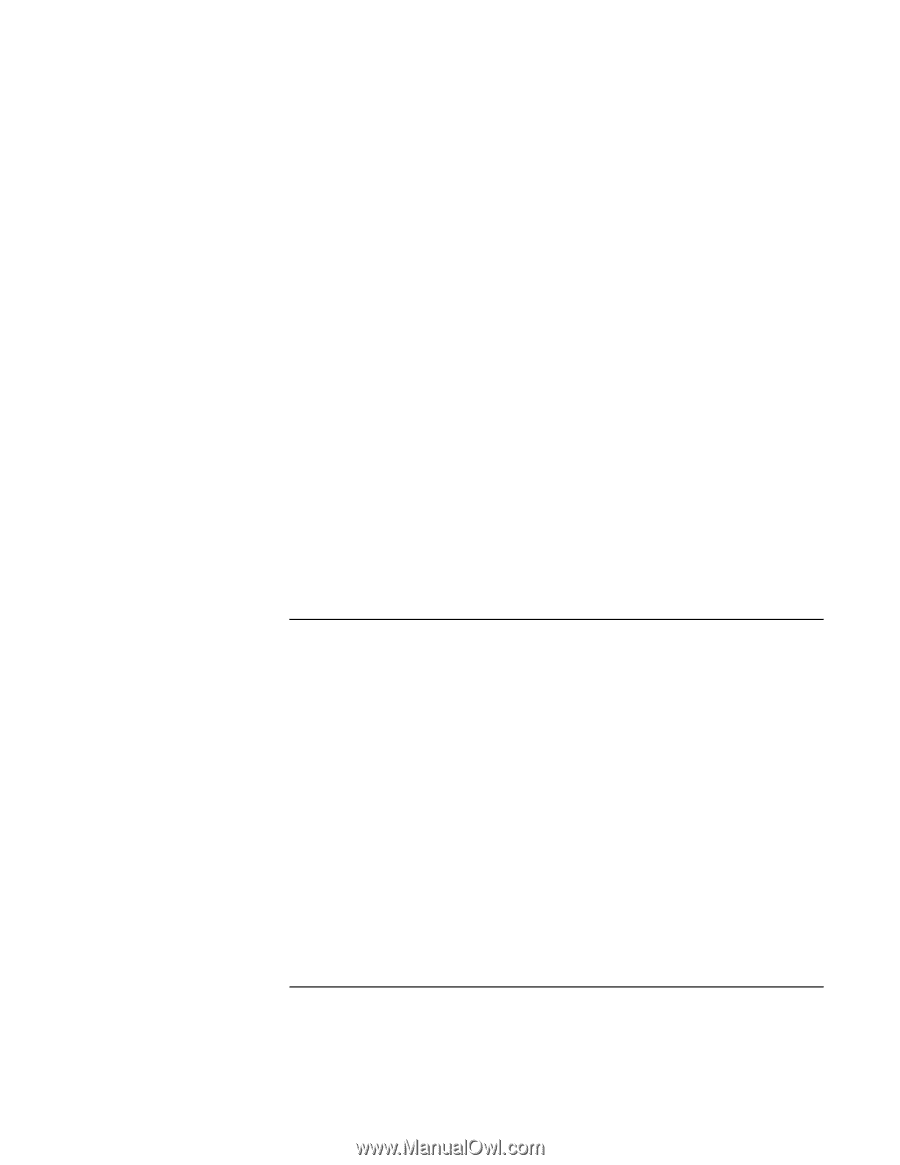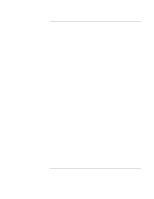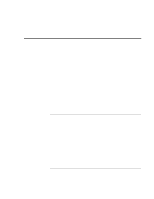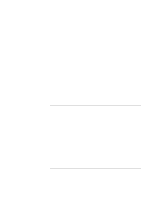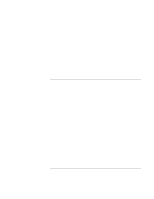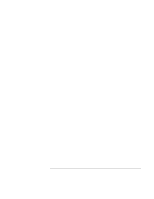HP Pavilion xt100 HP Pavilion Notebook PC - ze4100 and xt100 Series (KA, KB) - - Page 100
Hard Disk Drive Problems
 |
View all HP Pavilion xt100 manuals
Add to My Manuals
Save this manual to your list of manuals |
Page 100 highlights
Troubleshooting and Maintenance Troubleshooting Your Computer displays exhibit some level of cosmetic imperfection. These cosmetic imperfections may be visible under varying display conditions, and can appear as bright, dim, or dark spots. This issue is common across all vendors supplying TFT displays in their products and is not specific to the HP notebook display. HP notebook TFT displays meet or exceed all HP standards for cosmetic quality of TFT displays. HP does not warrant that the displays will be free of cosmetic imperfections. TFT displays can have a small number of cosmetic imperfections and still conform to HP's cosmetic quality specifications, including the following: • No more than 6 pixels remain on (always one color, such as white, red, green, or blue dots). • No more than 6 pixels remain off (always dark). • No more than a total of 8 pixels stuck on or off. • No other stuck pixel within 15 mm of a stuck pixel. Contact HP Customer Care if you have a display quality problem and require a more comprehensive explanation of HP display quality-see "To contact HP for support or service" on page 126. We expect that over time the industry will continue to produce displays with fewer inherent cosmetic imperfections, and we will adjust our HP guidelines as these improvements are implemented. Hard Disk Drive Problems If the computer's hard drive doesn't spin • Make sure the computer has power. If necessary, connect the AC adapter, and make sure it is fully plugged into a power source and into the back of the computer. • Remove and reinsert the hard drive. See "Replacing the Hard Disk Drive" on page 91. If the hard disk makes a buzzing or whining noise • Back up the drive immediately. • See whether the noise is coming from elsewhere, such as from the fan or a PC Card drive. If files are corrupted • Open My Computer, select the disk you want to scan, click File, Properties, and use the Tools tab. 100 Reference Guide