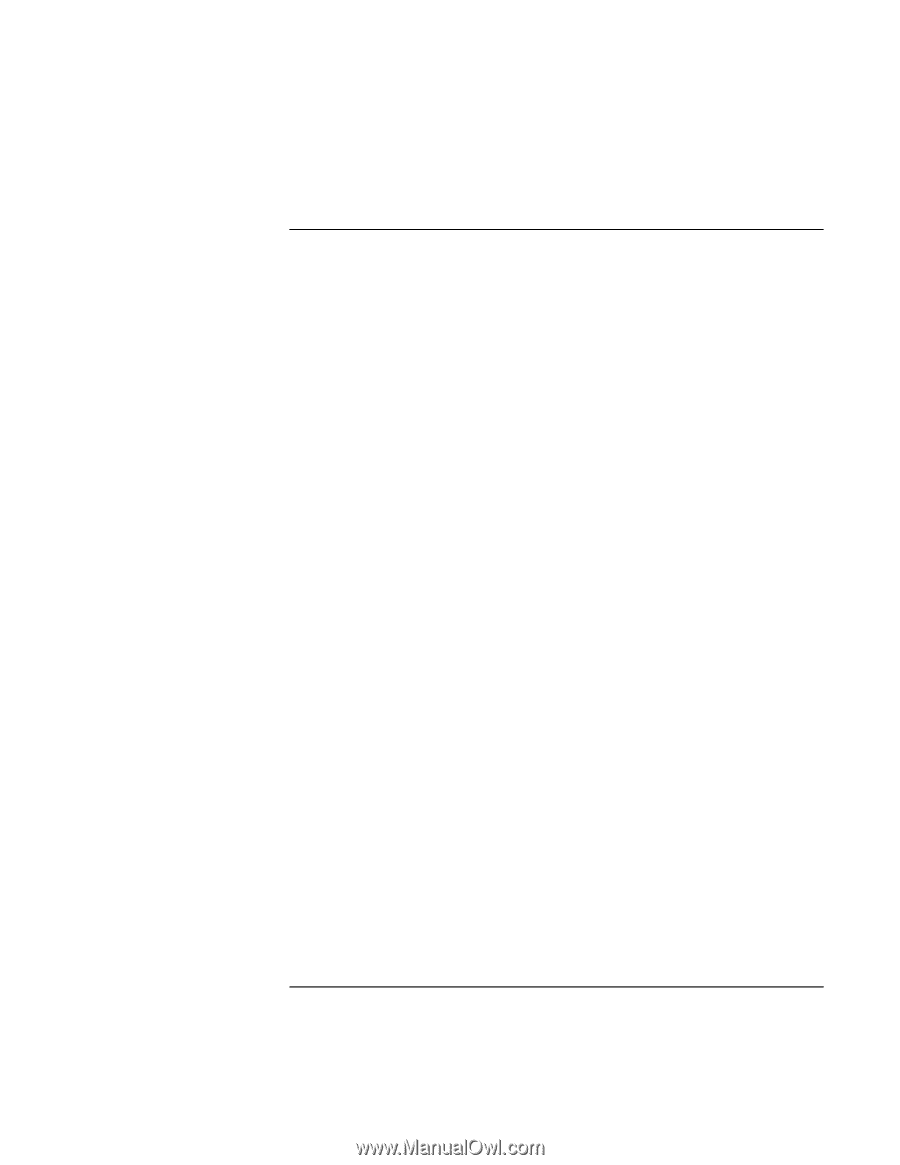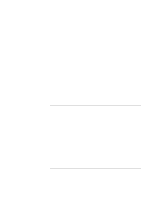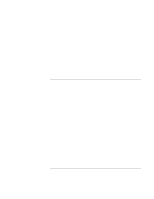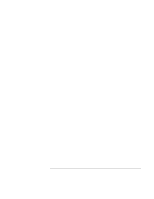HP Pavilion xt100 HP Pavilion Notebook PC - ze4100 and xt100 Series (KA, KB) - - Page 102
Keyboard and Pointing Device Problems
 |
View all HP Pavilion xt100 manuals
Add to My Manuals
Save this manual to your list of manuals |
Page 102 highlights
Troubleshooting and Maintenance Troubleshooting Your Computer Keyboard and Pointing Device Problems Use these suggestions for built-in or external devices. If the pointer is difficult to control • Adjust the pointer controls: click Start, Control Panel, Printers and Other Hardware, Mouse. If the touch pad doesn't work • Press the touch pad on-off button so the light turns on. • Don't touch the touch pad while the computer is rebooting or resuming from Standby mode. If this happens, try the following: press a key on the keyboard to restore normal operation, or suspend and resume operation using the power button. • If an external mouse is connected, the built-in pointing devices are normally disabled. You can change this setting with the BIOS Setup utility-see "To run the BIOS Setup utility" on page 118. • Restart the computer: click Start, Turn Off Computer, Restart. If the touch pad moves the pointer or cursor while you type • Press the touch pad on-off button to turn off the touch pad while you type. If a PS/2 scroll mouse doesn't work • The touch pad must be disabled for the mouse's scroll feature to work. In the BIOS Setup utility, make sure the External Pointing Devices option in the System Devices menu is set to Auto. See "To run the BIOS Setup utility" on page 118. • Suspend or shut down the computer before you attach the scroll mouse, so that it will be detected properly. If you want to use the touch pad again, you must suspend or shut down the computer before you detach the scroll mouse. • Test the keyboard and pointing devices with the e-Diagtools diagnostics. See "Testing the Hardware" on page 115. If the embedded numeric keypad doesn't work • To type numbers, make sure Num Lock is on. 102 Reference Guide