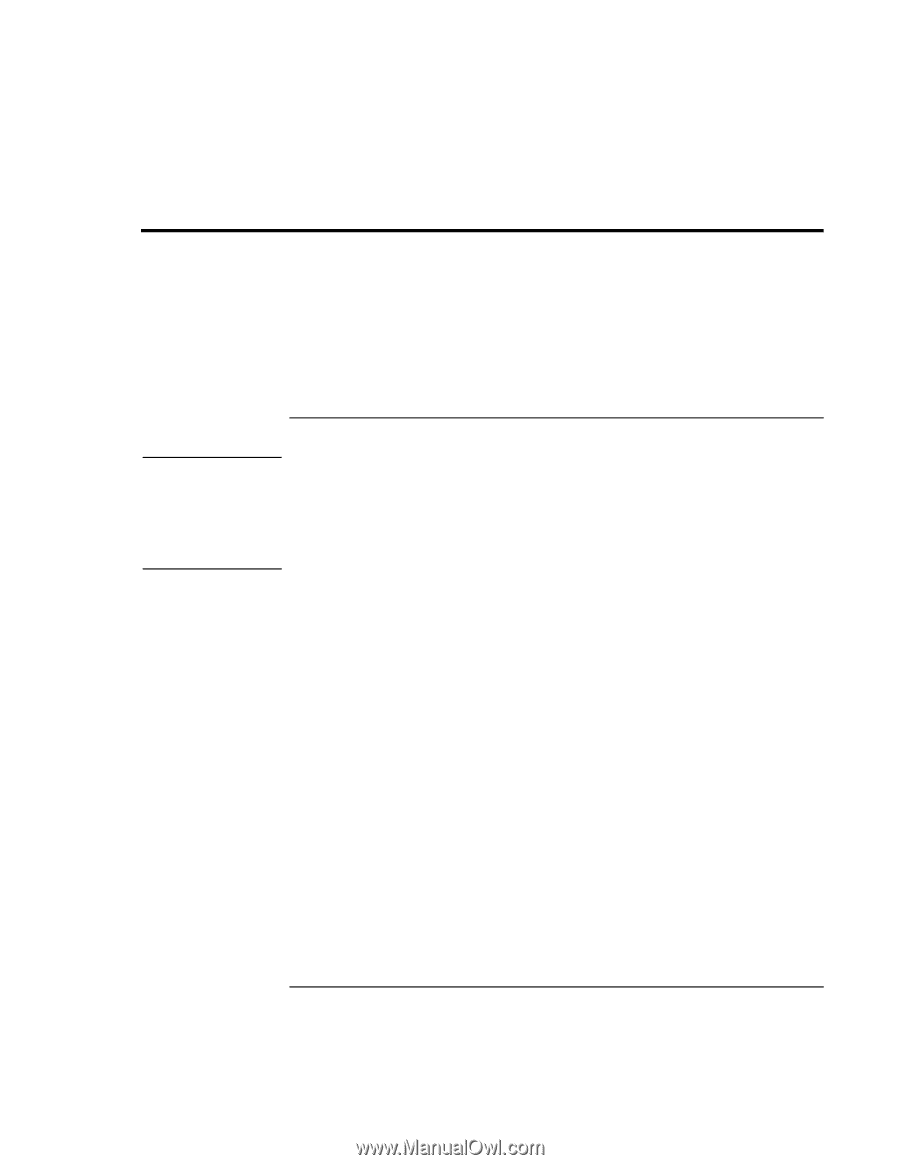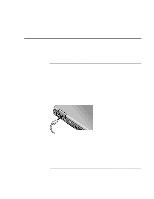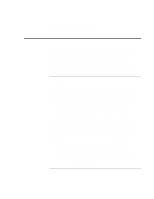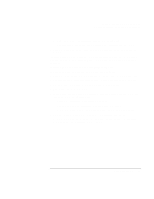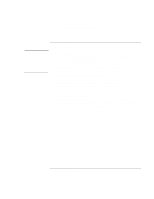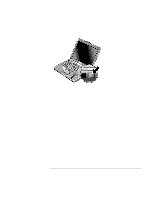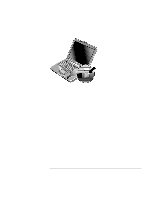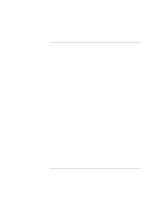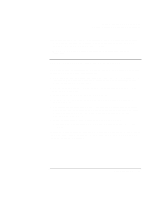HP Pavilion xt100 HP Pavilion Notebook PC - ze4100 and xt100 Series (KA, KB) - - Page 68
Making Wireless Bluetooth Connections
 |
View all HP Pavilion xt100 manuals
Add to My Manuals
Save this manual to your list of manuals |
Page 68 highlights
Modem and Network Connections Making Wireless Bluetooth Connections Making Wireless Bluetooth Connections If your computer includes Bluetooth wireless capabilities, you can use it to make shortrange radio connections to a wireless personal area network (PAN) and access other Bluetooth-compatible devices, such as other computers, cell phones, and printers. Since the Bluetooth function connects your computer by radio rather than through cables, you can move around and remain connected, and you can detect new Bluetooth devices automatically when they enter your area. Important To turn Bluetooth communication on and off Wireless communication may be restricted in some situations or environments, such as when traveling in an airplane. If in doubt, be sure to ask for authorization before turning on your computer's wireless networking. In Italy, Singapore, and possibly other countries, you may be required to purchase a license from the responsible authority before using the wireless function. Turning on Bluetooth communication The wireless indicator light on the front of the computer turns on when Bluetooth or 802.11 communication is turned on, but it doesn't show whether Bluetooth, 802.11, or both functions are active. You must use HP Wireless Configuration to control the individual wireless functions. 1. If your computer isn't on, turn it on. 2. If you normally press the wireless on-off button on the front of the computer to turn Bluetooth communication on and off, press the button so the indicator light turns on. This restores your previous wireless configuration. -or- Click Start, All Programs, Hewlett-Packard, Notebook, HP Wireless Configuration, then click the Bluetooth button to turn on Bluetooth communication. -or- If the HP Wireless Configuration icon is present in the taskbar, double-click the icon, then click the Bluetooth button to turn on Bluetooth communication. 68 Reference Guide