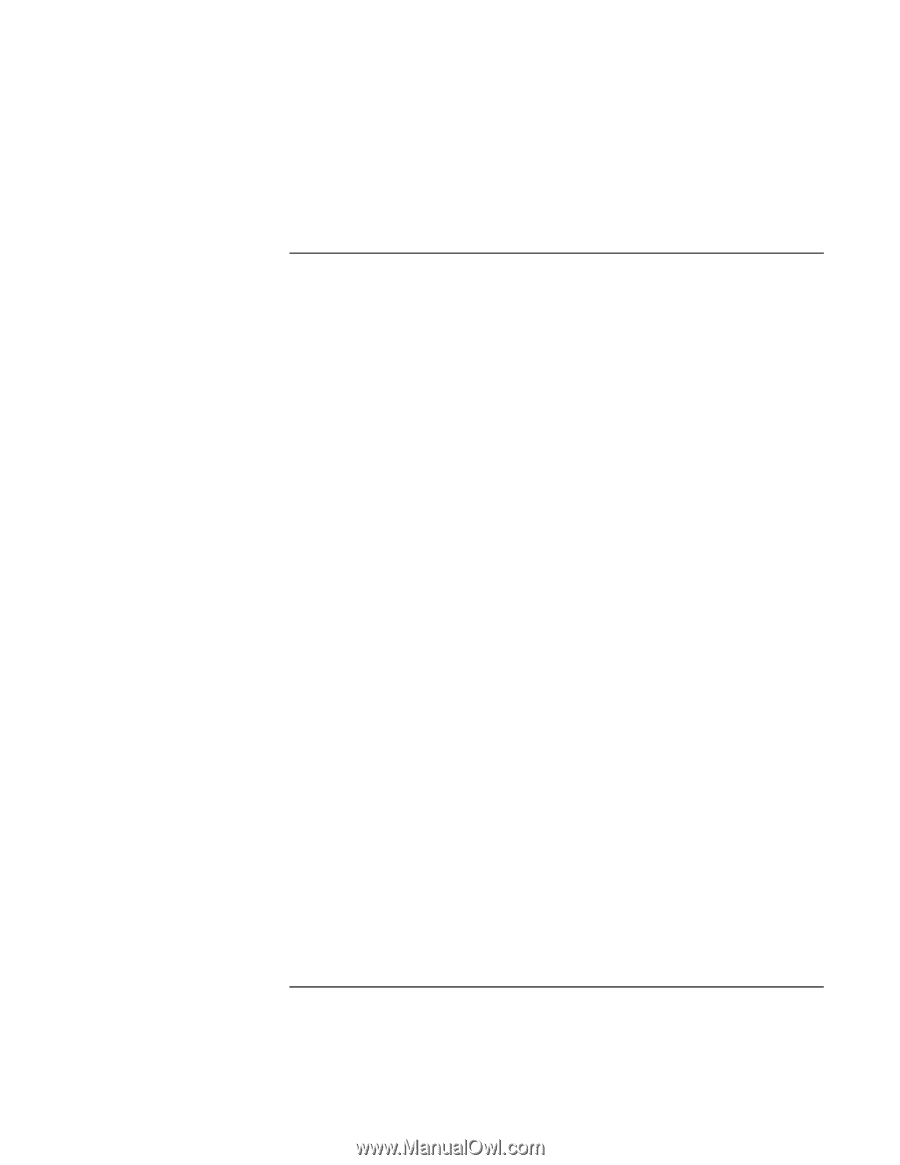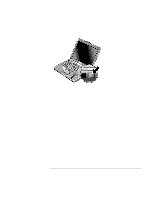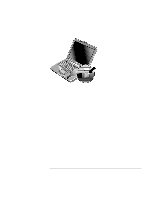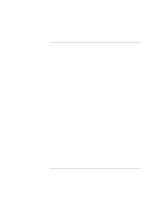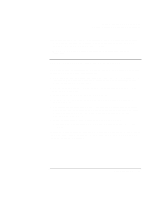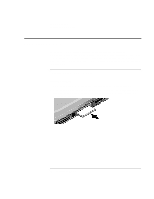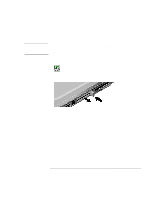HP Pavilion xt100 HP Pavilion Notebook PC - ze4100 and xt100 Series (KA, KB) - - Page 72
To connect to a Bluetooth printer or serial device
 |
View all HP Pavilion xt100 manuals
Add to My Manuals
Save this manual to your list of manuals |
Page 72 highlights
Modem and Network Connections Making Wireless Bluetooth Connections To connect to a Bluetooth printer or serial device You can connect your computer to a Bluetooth serial device-for example, you could print from a word processor to a Bluetooth serial printer. 1. Make sure Bluetooth communication is turned on-see "To turn Bluetooth communication on and off" on page 68. 2. Install the printer software that comes with the Bluetooth printer. The following details are for the HP Deskjet 995C printer: a. Insert the CD that came with the printer. If the setup program doesn't run, click Start, Run and run \setup.exe on the CD. b. When prompted, click the option for installing the printer software. Follow the displayed instructions. For each screen, click the right arrow to continue. c. When prompted to select how the printer is connecting, select the Bluetooth option. d. When you reach the Bluetooth information screen with no right arrow, click the X to exit. 3. Double-click the Bluetooth icon in the taskbar. 4. In the menu bar, click Bluetooth, Device Configuration. (This menu is available only while Bluetooth folders are selected.) 5. On the Client Applications tab, find the Bluetooth serial port and note the name of the COM port at the far right, such as COM4. You can also create new COM ports for multiple serial devices. 6. After writing down the COM port number, close the Bluetooth configuration window. 7. Click Start, Printers and Faxes. 8. Right-click the printer icon for the Bluetooth printer and select Properties. 9. On the Ports tab, find the Bluetooth COM port you noted above, click the box next to the port name so it is checked, then click OK. This enables access to the printer via the Bluetooth serial port. 10. Double-click the Bluetooth icon in the taskbar. 11. In the menu bar, click Bluetooth, Search For Devices. 72 Reference Guide