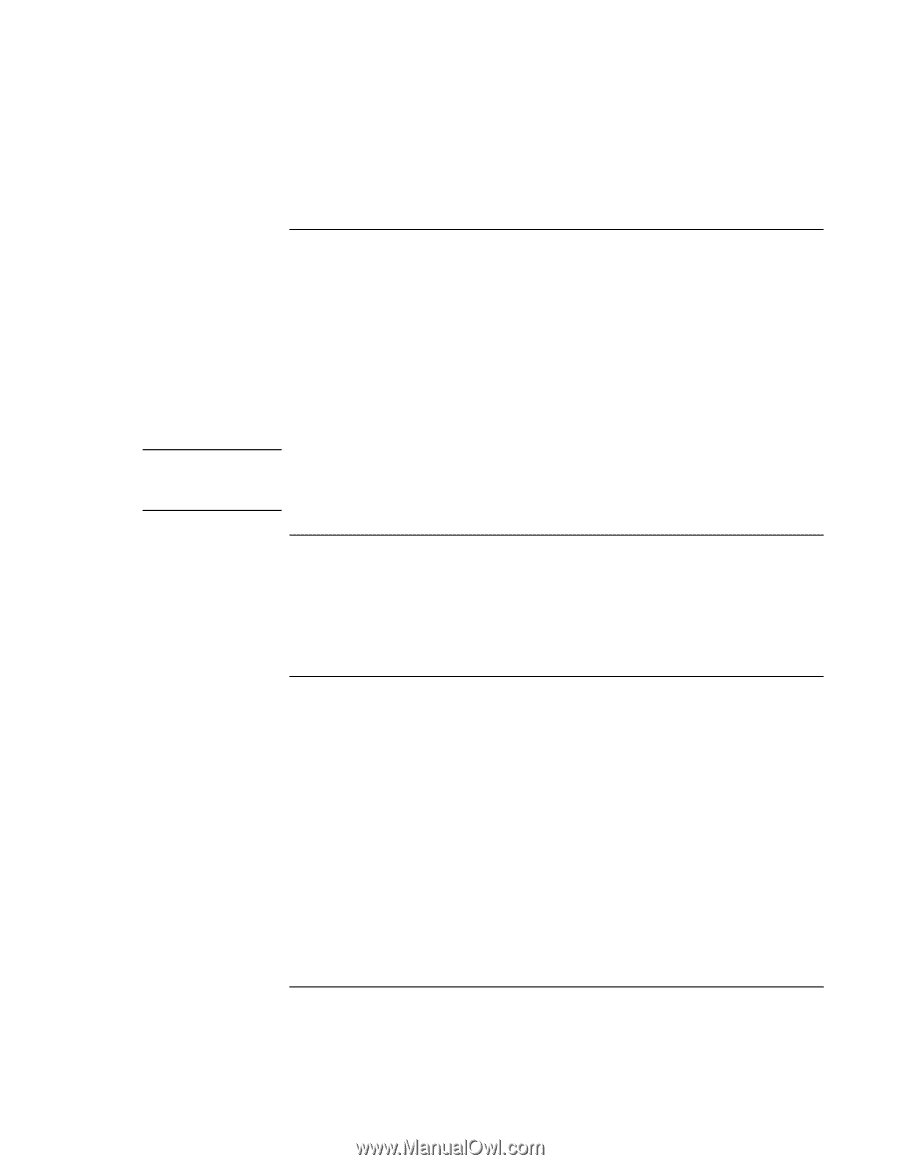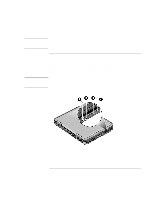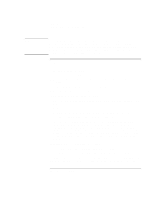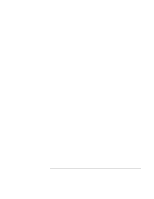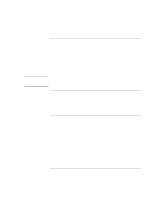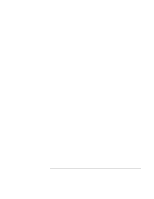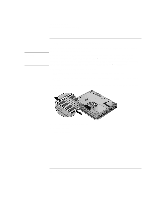HP Pavilion xt100 HP Pavilion Notebook PC - ze4100 and xt100 Series (KA, KB) - - Page 85
To connect an IEEE 1394 device, To connect a serial device, To connect an infrared device
 |
View all HP Pavilion xt100 manuals
Add to My Manuals
Save this manual to your list of manuals |
Page 85 highlights
Add-On Devices Connecting External Devices To connect an IEEE 1394 device Note If your computer has an IEEE 1394 port (located on the computer's left side), you can use it to connect devices such as audio and video equipment, disk drives, printers, and other computers. • Attach the device's cable to the IEEE 1394 port on the computer's left side. Windows automatically recognizes the device. The IEEE 1394 port is a 4-wire port. If you want to connect a device that has a 6-wire plug, you should buy a simple adapter if the device is unpowered, or a hub if the device requires power. If you have problems making this connection, contact the device manufacturer and the HP Business Support Web site (www.hp.com/go/bizsupport) for the latest version of the driver for the device. To connect a serial device The computer includes a standard 9-pin serial port that you can use to connect devices such as external modems and fax modems. • Connect the device's serial cable to the computer's serial port. To connect an infrared device If your model has an infrared port-a small, rectangular lens located on the front of the computer-it provides wireless, serial communication between the computer and other infrared devices such as printers or other computers. By default, the infrared port is not enabled, so you must enable it before you can use it. 1. Click Start, Control Panel, Performance and Maintenance, System. 2. On the Hardware tab, click Device Manager and expand the infrared devices. Double- click the infrared port and select the option to enable the device. Reference Guide 85