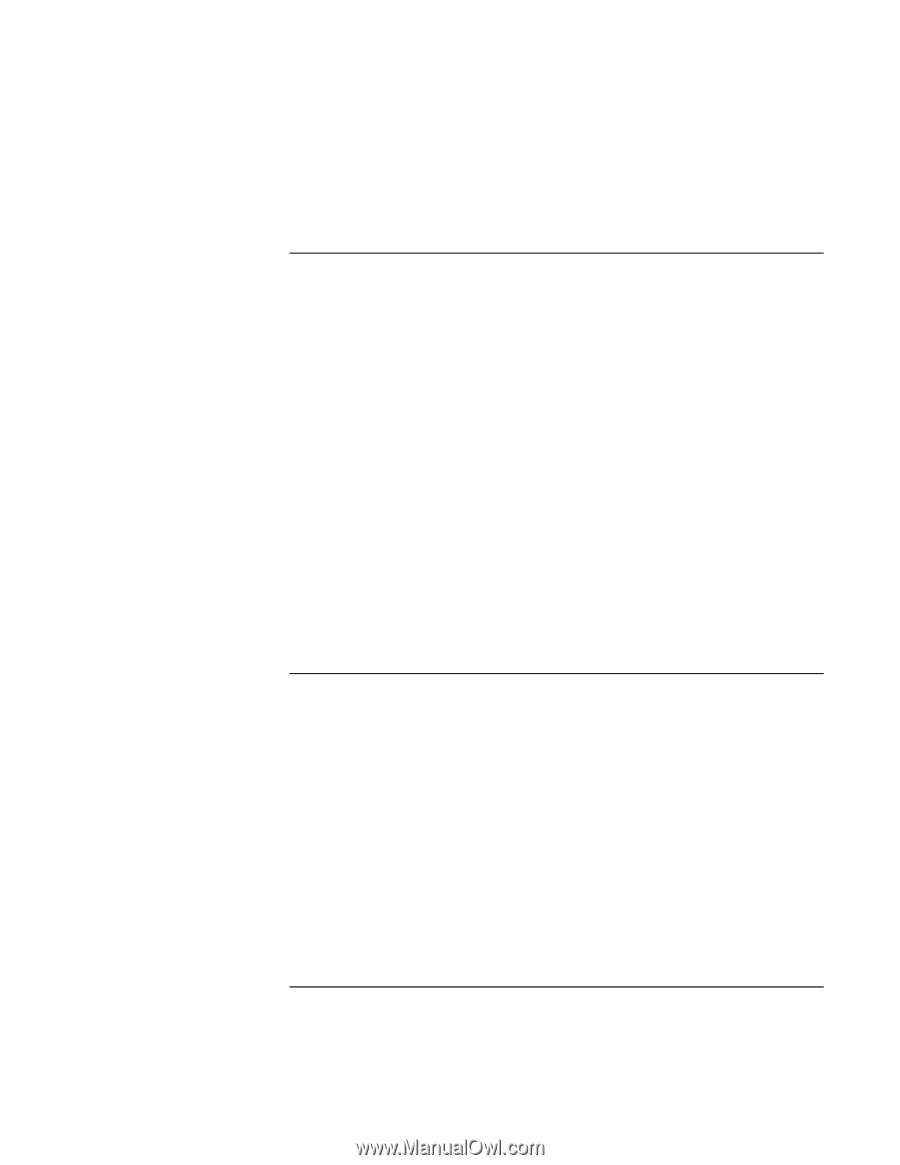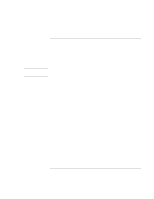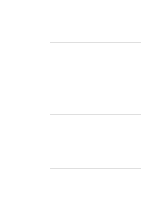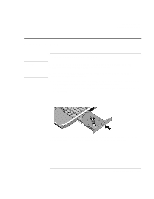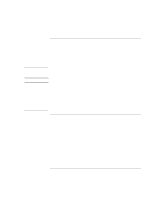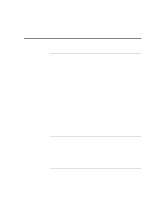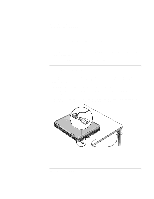HP Pavilion xt100 HP Pavilion Notebook PC - ze4100 and xt100 Series (KA, KB) - - Page 35
To adjust the volume, To change computer settings for a presentation
 |
View all HP Pavilion xt100 manuals
Add to My Manuals
Save this manual to your list of manuals |
Page 35 highlights
Basic Operation Operating Your Computer To adjust the volume To increase or decrease the volume • Press Fn+PageUp or Fn+PageDown. • Press the back or front half of the volume control on the left side of the computer (certain models). • Click the speaker icon in the taskbar (if not present, see Windows Help), and drag the volume control bar up or down. To mute the audio You can mute the audio output without changing the volume setting. This feature is handy when you want to block all speaker output regardless of what your computer is doing. • Press Fn+Backspace. • Press the audio mute button on the left side of the computer (certain models). The button lights when audio is muted. • Click the speaker icon in the taskbar (if not present, see Windows Help), and click Mute. To change computer settings for a presentation When you show a presentation to an audience, you'll often want to adjust some of your video and power settings for the show. You can easily do this with HP Presentation Ready, an application that automatically adjusts your computer for slide shows and similar presentations, and also opens the presentation itself. Once the presentation is through, HP Presentation Ready automatically returns your computer to its normal settings. To prepare for the presentation 1. Click Start, All Programs, Hewlett-Packard, HP Presentation Ready, Configure. -or- Click the HP Presentation Ready icon in the taskbar (if present), and then click Configure. Reference Guide 35