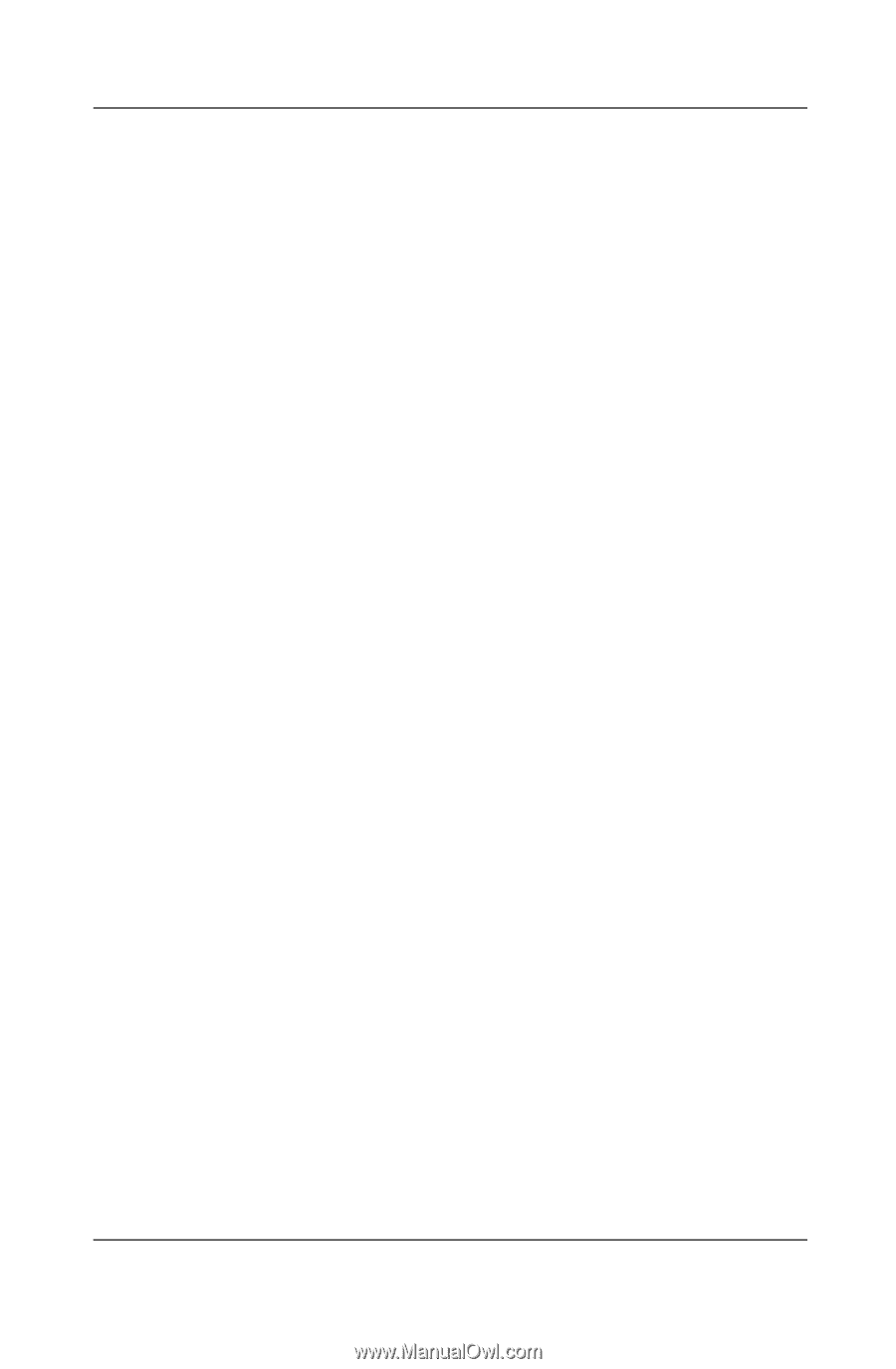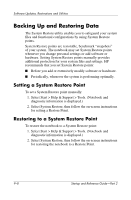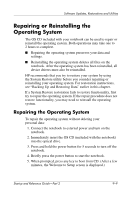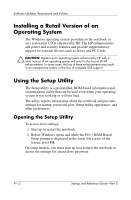HP Pavilion zt3100 HP Notebook Series - Startup and Reference Guide - Page 137
Navigating and Selecting in the Setup Utility, Restoring Setup Utility Default Settings, Exiting
 |
View all HP Pavilion zt3100 manuals
Add to My Manuals
Save this manual to your list of manuals |
Page 137 highlights
Software Updates, Restorations and Utilities Navigating and Selecting in the Setup Utility Because the Setup utility is not Windows-based, it does not support the TouchPad. Navigation and selection are by keystroke. ■ To navigate, use the up and down arrow keys or tab. ■ To select an item, use the arrow keys to select the item, then press enter. ■ To close a display but remain in the Setup utility, press esc. An on-screen guide to navigation and selection is displayed at the lower edge of most Setup utility submenu screens. To minimize keystrokes by using the Key Activates Accelerators feature: 1. Press and hold alt. (A letter or number in most on-screen items is highlighted.) 2. Press the keyboard key corresponding to the highlighted letter or number in the item you want to select. For example, to select an on-screen OK button, press alt. When the "O" in OK is highlighted, press O. Restoring Setup Utility Default Settings To return all Setup utility settings to default values, select File menu > Restore Defaults. (Identification information, including ROM version information, is retained.) Exiting the Setup Utility The Setup Utility exit options are on the File menu. When you select either option, Windows opens after the Setup utility closes. ■ To close the utility and save your changes from the current session, select Save changes and exit. ■ To close the utility without saving changes from the current session, select Ignore changes and exit. Startup and Reference Guide-Part 2 9-13