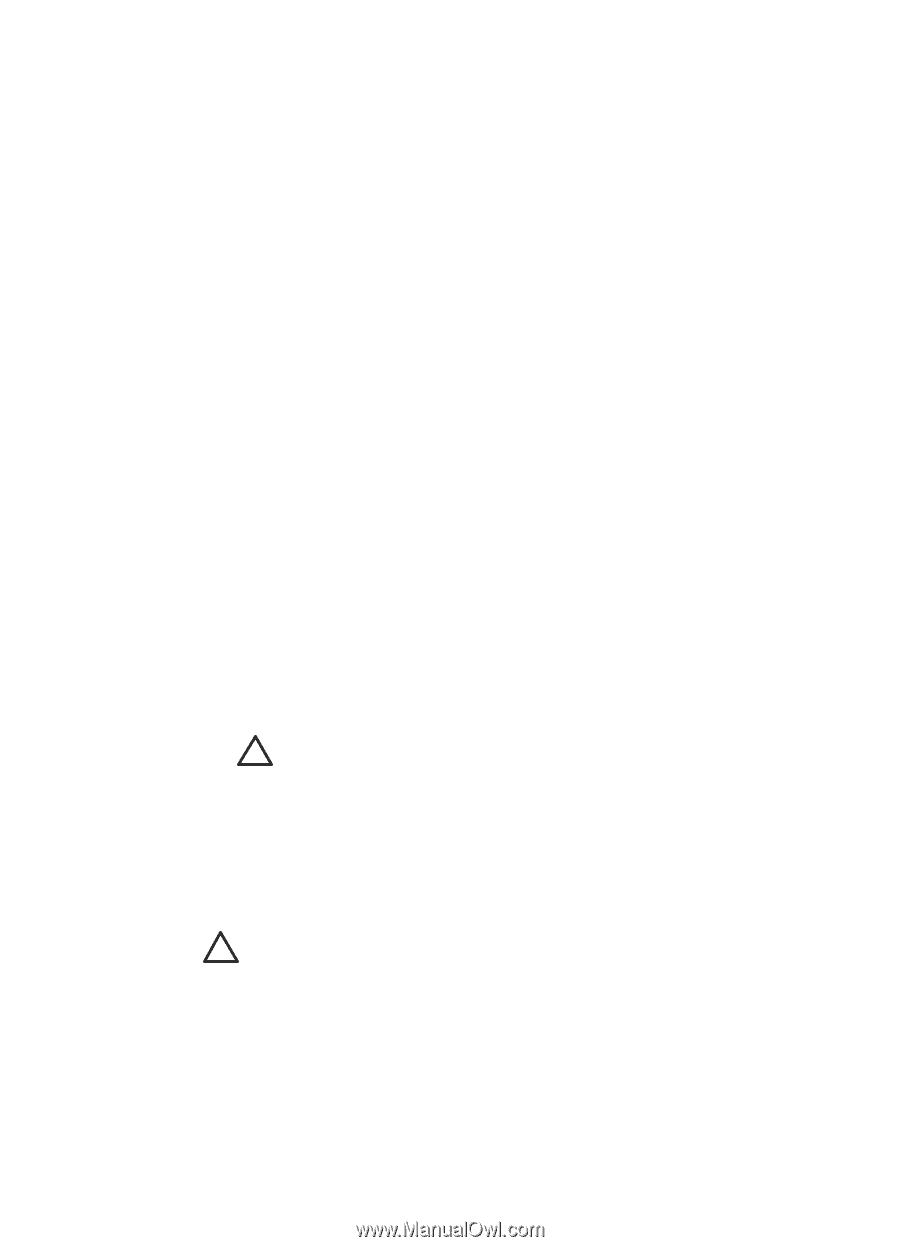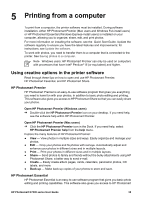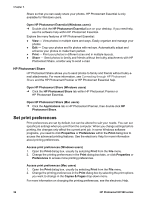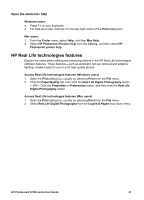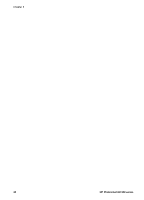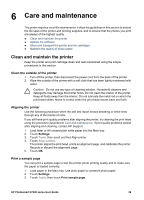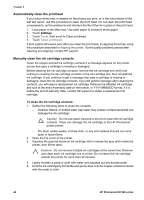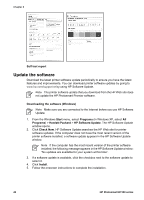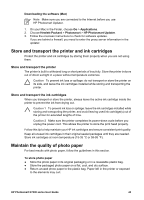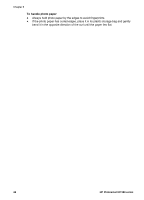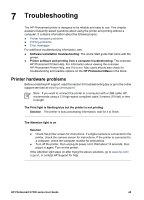HP Photosmart D7300 User Guide - Page 43
Automatically clean the printhead, Manually clean the ink cartridge contacts, Tools, Clean printhead
 |
View all HP Photosmart D7300 manuals
Add to My Manuals
Save this manual to your list of manuals |
Page 43 highlights
Chapter 6 Automatically clean the printhead If you notice white lines or streaks on the photos you print, or in the color blocks of the self test report, use this procedure to clean the print head. Do not clean the print head unnecessarily, as this wastes ink and shortens the life of the ink nozzles on the print head. 1. Load paper in the Main tray. Use plain paper to conserve photo paper. 2. Touch Settings. 3. Touch Tools, then scroll to Clean printhead. 4. Touch Clean printhead. If print quality still seems poor after you clean the print head, try aligning the printer using the procedure described in Aligning the printer. If print quality problems persist after cleaning and aligning, contact HP support. Manually clean the ink cartridge contacts Clean the copper-colored ink cartridge contacts if a message appears on the printer screen that says a cartridge is missing or damaged. Before cleaning the ink cartridge contacts, remove the ink cartridge and verify that nothing is covering the ink cartridge contacts or the ink cartridge slot, then reinstall the ink cartridge. If you continue to get a message that says a cartridge is missing or damaged, clean the ink cartridge contacts. If you still get this message after cleaning the contacts, you will need a replacement ink cartridge. Remove the affected ink cartridge and look at the end-of-warranty date on the bottom, in YYYY/MMM/DD format. If it is before the end-of-warranty date, contact HP support to obtain a replacement ink cartridge. To clean the ink cartridge contacts: 1. Gather the following items to clean the contacts: - Distilled, filtered, or bottled water (tap water may contain contaminants that can damage the ink cartridge) Caution Do not use platen cleaners or alcohol to clean the ink cartridge contacts. These can damage the ink cartridge or the HP Photosmart printer printer. - Dry foam rubber swabs, lint-free cloth, or any soft material that will not come apart or leave fibers. 2. Open the top cover of the printer. 3. Squeeze the gray tab below an ink cartridge slot to release the gray latch inside the printer, then lift the latch. Caution Do not remove multiple ink cartridges at the same time. Remove and clean each ink cartridge one at a time. Do not leave the ink cartridge outside the printer for more than 30 minutes. 4. Lightly moisten a swab or cloth with water and squeeze out any excess water. 5. Hold the ink cartridge by its handle and gently wipe only the copper-colored contacts with the swab or cloth. 40 HP Photosmart D7300 series