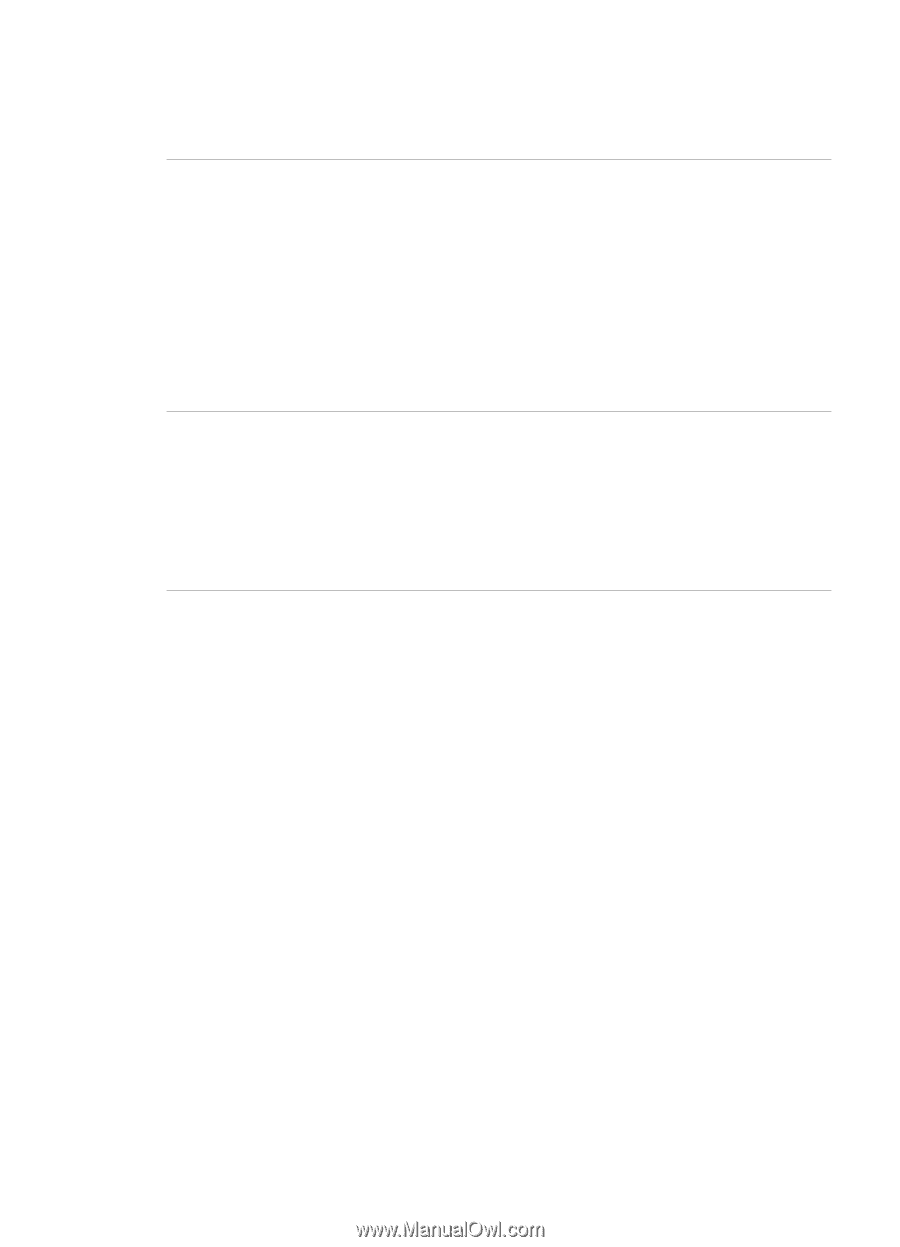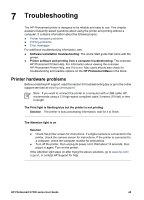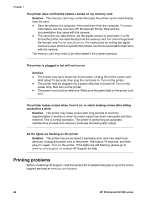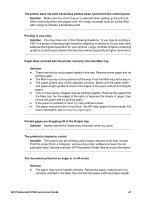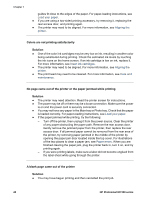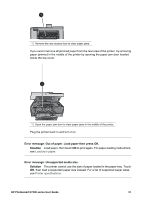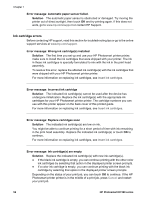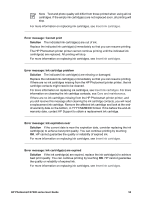HP Photosmart D7300 User Guide - Page 53
Error messages, Paper errors
 |
View all HP Photosmart D7300 manuals
Add to My Manuals
Save this manual to your list of manuals |
Page 53 highlights
Chapter 7 - Align the printer. For more information, see Aligning the printer. - If print quality problems persist after you have tried all of the above solutions, contact HP Support. Photos are not printing correctly Solution ● You may have loaded the photo paper incorrectly. Load the photo paper with the side to be printed facing down. ● The photo paper may not have fed into the printer correctly. Try the following: - Check for a paper jam. For more information, see Paper errors. - Insert the photo paper as far as it will go into the Photo tray. - Load one sheet of photo paper at a time. The photos I marked for printing in the digital camera do not print Solution Some digital cameras let you mark photos for printing in both the camera's internal memory and on the memory card. If you mark photos in the internal memory, and then move photos from the camera's internal memory to the memory card, the marks do not transfer. Mark photos for printing after you transfer them from the digital camera's internal memory to the memory card. Error messages Before contacting HP support, read this section for troubleshooting tips or go to the online support services at www.hp.com/support. Error messages that appear on the printer screen can be divided into the following types: ● Paper errors ● Ink cartridge errors ● Memory card errors ● Computer printing errors Paper errors Before contacting HP support, read this section for troubleshooting tips or go to the online support services at www.hp.com/support. Error message: Paper jam. Clear jam then press OK. Solution Turn off the printer, then unplug it from the power source. Clear the printer of any paper that may be obstructing the paper path. Remove the rear access door. Gently remove the jammed paper from the printer, then replace the rear access door. 50 HP Photosmart D7300 series