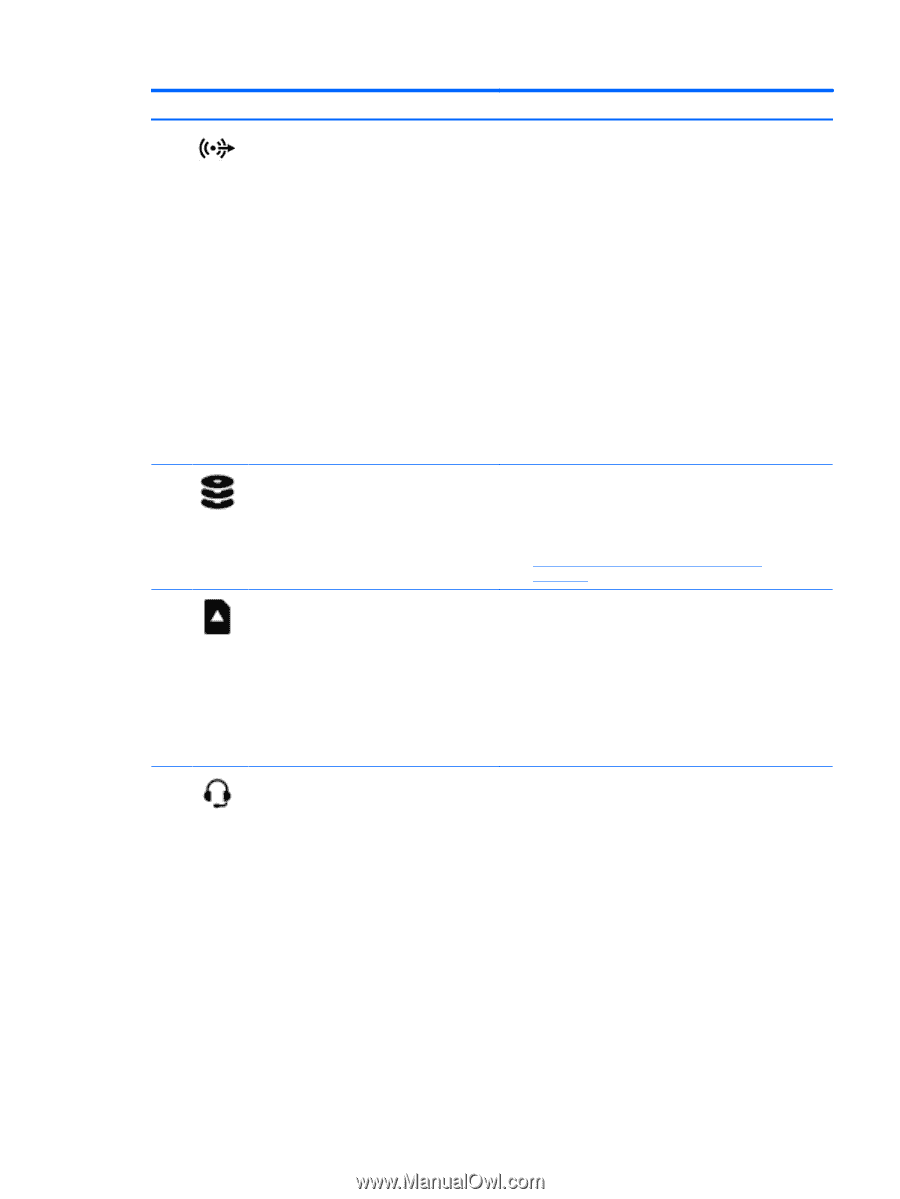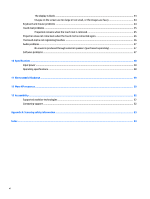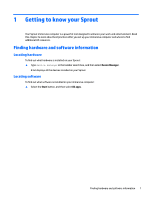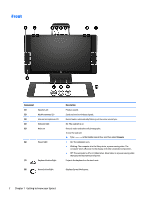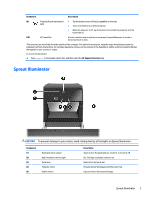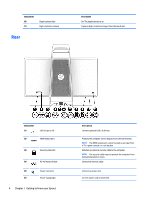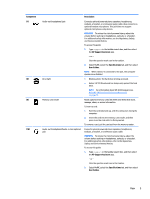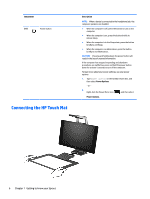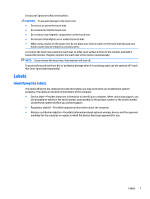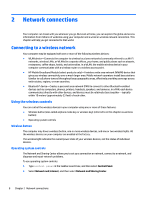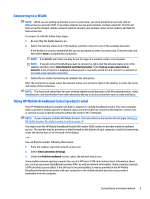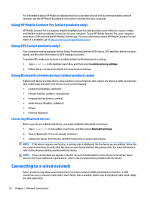HP Sprout Pro G2 User Guide 1 - Page 11
Component, Description, HP Support Assistant, User Guides
 |
View all HP Sprout Pro G2 manuals
Add to My Manuals
Save this manual to your list of manuals |
Page 11 highlights
Component (7) (8) (9) (10) Audio-out (headphone) jack Drive light Memory card reader Audio-out (headphone)/Audio-in (microphone) jack Description Connects optional powered stereo speakers, headphones, earbuds, a headset, or a television audio cable. Also connects an optional headset microphone. This jack does not support optional microphone-only devices. WARNING! To reduce the risk of personal injury, adjust the volume before putting on headphones, earbuds, or a headset. For additional safety information, see the Regulatory, Safety, and Environmental Notices. To access this guide: 1. Type support in the taskbar search box, and then select the HP Support Assistant app. - or - Click the question mark icon in the taskbar. 2. Select My PC, select the Specifications tab, and then select User Guides. NOTE: When a device is connected to the jack, the computer speakers are disabled. ● Blinking white: The hard drive is being accessed. ● Amber: HP 3D DriveGuard has temporarily parked the hard drive. NOTE: For information about HP 3D Driveguard, see Using HP 3D DriveGuard (select products only) on page 15. Reads optional memory cards (SD, SDHC and SDXC) that store, manage, share, or access information. To insert a card: 1. Hold the card label-side up, with the connectors facing the computer. 2. Insert the card into the memory card reader, and then press in on the card until it is firmly seated. To remove a card, pull the card out from the memory reader. Connects optional powered stereo speakers, headphones, earbuds, a headset, or a television audio cable. WARNING! To reduce the risk of personal injury, adjust the volume before putting on headphones, earbuds, or a headset. For additional safety information, refer to the Regulatory, Safety, and Environmental Notices. To access this guide: 1. Type support in the taskbar search box, and then select the HP Support Assistant app. - or - Click the question mark icon in the taskbar. 2. Select My PC, select the Specifications tab, and then select User Guides. Rear 5