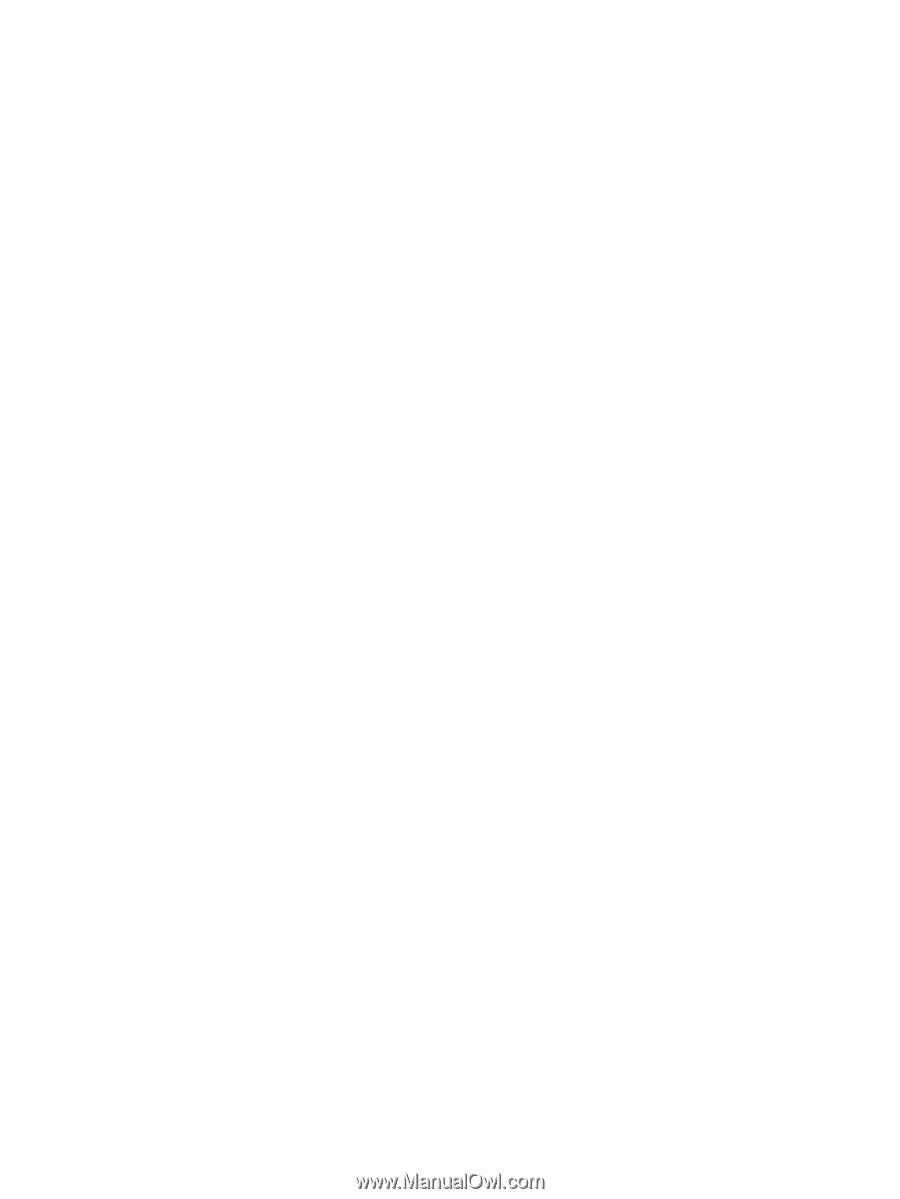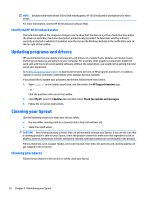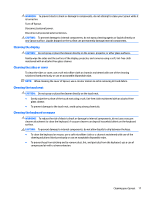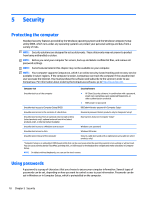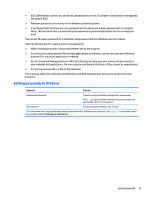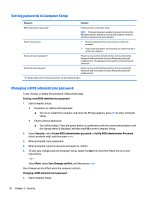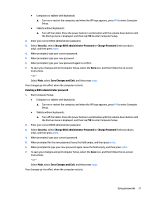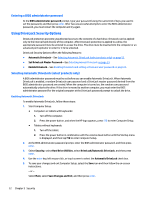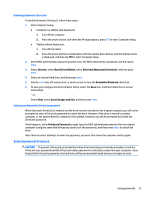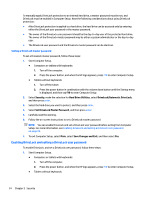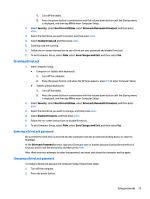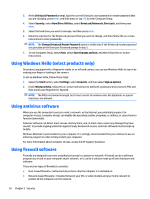HP Sprout Pro G2 User Guide 1 - Page 27
Security, Change BIOS administrator Password, Change Password, Save Changes and Exit
 |
View all HP Sprout Pro G2 manuals
Add to My Manuals
Save this manual to your list of manuals |
Page 27 highlights
● Computers or tablets with keyboards: ▲ Turn on or restart the computer, and when the HP logo appears, press f10 to enter Computer Setup. ● Tablets without keyboards: ▲ Turn off the tablet. Press the power button in combination with the volume down button until the Startup menu is displayed, and then tap f10 to enter Computer Setup. 2. Enter your current BIOS administrator password. 3. Select Security, select Change BIOS administrator Password or Change Password (select products only), and then press enter. 4. When prompted, type your current password. 5. When prompted, type your new password. 6. When prompted, type your new password again to confirm. 7. To save your changes and exit Computer Setup, select the Save icon, and then follow the on-screen instructions. - or - Select Main, select Save Changes and Exit, and then press enter. Your changes go into effect when the computer restarts. Deleting a BIOS administrator password 1. Start Computer Setup. ● Computers or tablets with keyboards: ▲ Turn on or restart the computer, and when the HP logo appears, press f10 to enter Computer Setup. ● Tablets without keyboards: ▲ Turn off the tablet. Press the power button in combination with the volume down button until the Startup menu is displayed, and then tap f10 to enter Computer Setup. 2. Enter your current BIOS administrator password. 3. Select Security, select Change BIOS administrator Password or Change Password (select products only), and then press enter. 4. When prompted, type your current password. 5. When prompted for the new password, leave the field empty, and then press enter. 6. When prompted to type your new password again, leave the field empty, and then press enter. 7. To save your changes and exit Computer Setup, select the Save icon, and then follow the on-screen instructions. - or - Select Main, select Save Changes and Exit, and then press enter. Your changes go into effect when the computer restarts. Using passwords 21