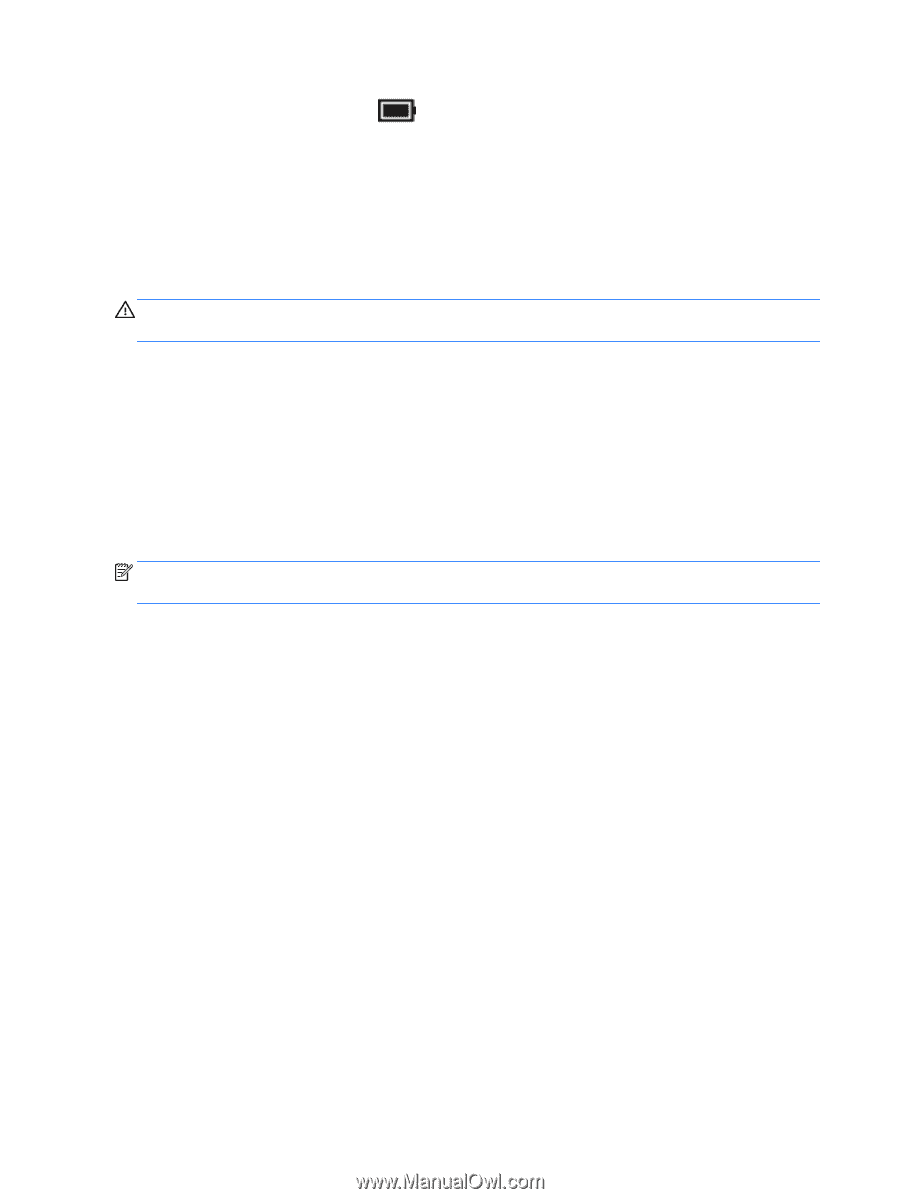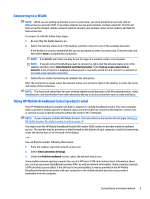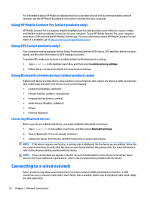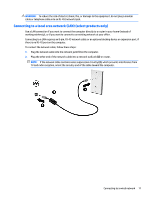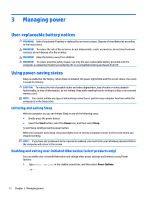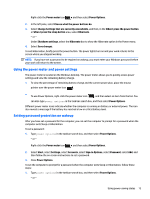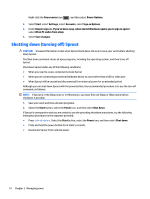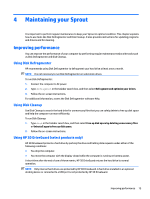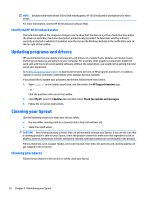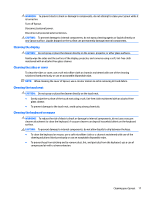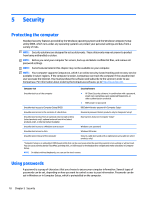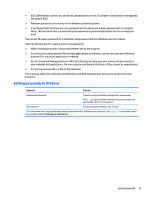HP Sprout Pro G2 User Guide 1 - Page 20
Shutting down (turning off) Sprout
 |
View all HP Sprout Pro G2 manuals
Add to My Manuals
Save this manual to your list of manuals |
Page 20 highlights
Right-click the Power meter icon , and then select Power Options. 2. Select Start, select Settings, select Accounts, select Sign-in Options. 3. Under Require sign-in, If you've been away, when should Windows require you to sign in again?, select When PC wakes from sleep. 4. Select Save changes. Shutting down (turning off) Sprout CAUTION: Unsaved information is lost when Sprout shuts down. Be sure to save your work before shutting down Sprout. The Shut down command closes all open programs, including the operating system, and then turns off Sprout. Shut down Sprout under any of the following conditions: ● When you need to access components inside Sprout ● When you are connecting an external hardware device to a port other than a USB or video port ● When Sprout will be unused and disconnected from external power for an extended period Although you can shut down Sprout with the power button, the recommended procedure is to use the turn off command, as follows: NOTE: If Sprout is in the Sleep state or in Hibernation, you must first exit Sleep or Hibernation before shutdown is possible. 1. Save your work and close all open programs. 2. Select the Start button, select the Power icon, and then select Shut down. If Sprout is unresponsive and you are unable to use the preceding shutdown procedures, try the following emergency procedures in the sequence provided: ● Press ctrl+alt+delete. Select the Start button, select the Power icon, and then select Shut down. ● Press and hold the power button for at least 5 seconds. ● Disconnect Sprout from external power. 14 Chapter 3 Managing power