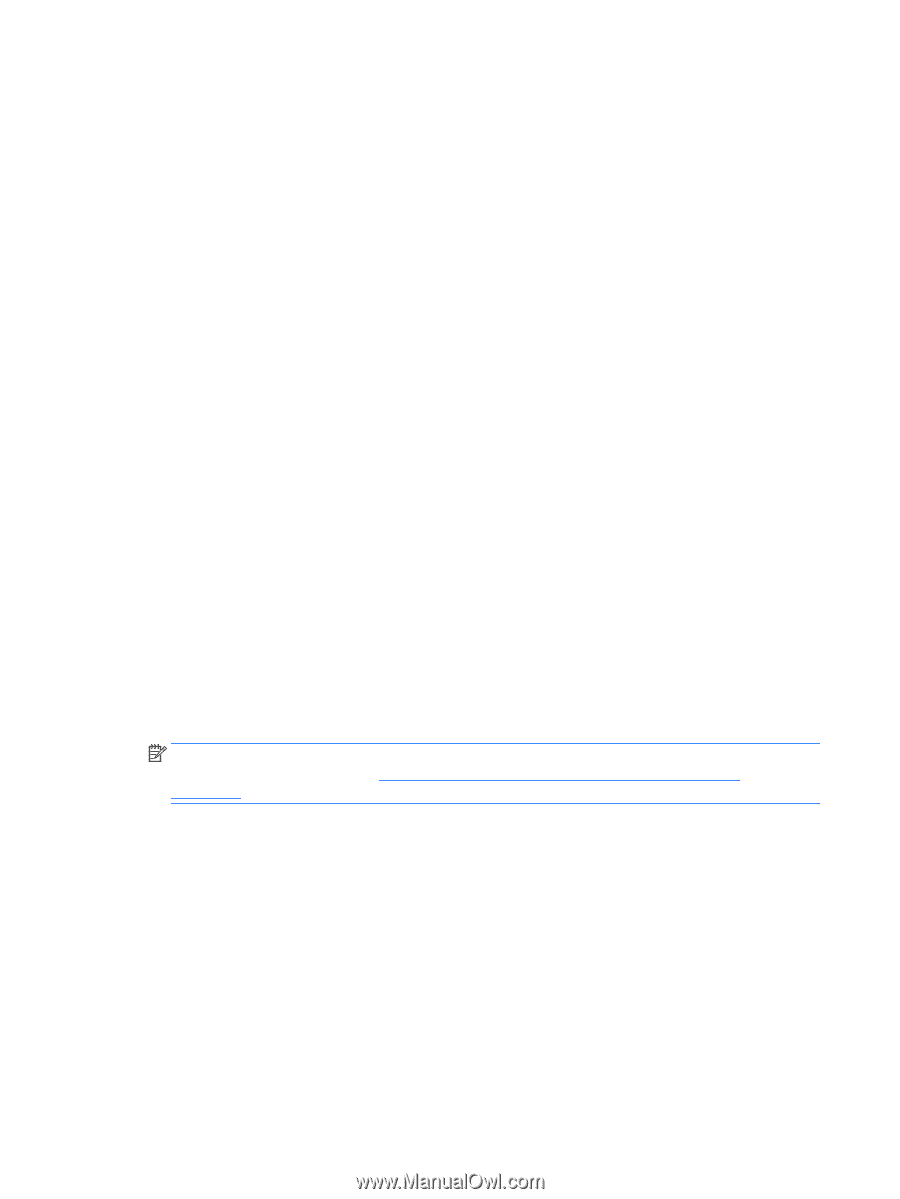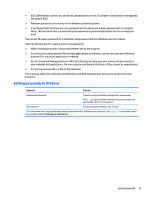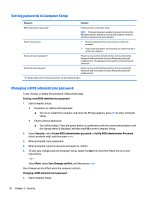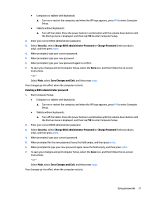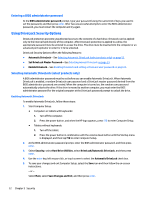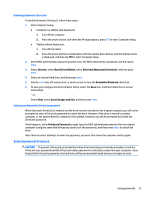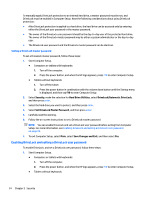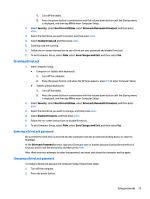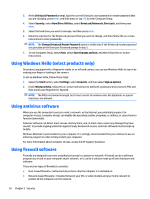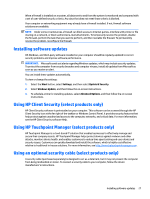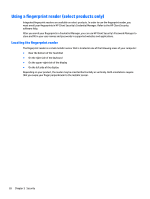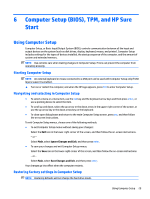HP Sprout Pro G2 User Guide 1 - Page 30
Setting a DriveLock master password, Enabling DriveLock and setting a DriveLock user password
 |
View all HP Sprout Pro G2 manuals
Add to My Manuals
Save this manual to your list of manuals |
Page 30 highlights
To manually apply DriveLock protection to an internal hard drive, a master password must be set, and DriveLock must be enabled in Computer Setup. Note the following considerations about using DriveLock protection: ● After DriveLock protection is applied to a hard drive, the hard drive can be accessed only by entering either the DriveLock user password or the master password. ● The owner of the DriveLock user password should be the day-to-day user of the protected hard drive. The owner of the DriveLock master password may be either a system administrator or the day-to-day user. ● The DriveLock user password and the DriveLock master password can be identical. Setting a DriveLock master password To set a DriveLock master password, follow these steps: 1. Start Computer Setup. ● Computers or tablets with keyboards: 1. Turn off the computer. 2. Press the power button, and when the HP logo appears, press f10 to enter Computer Setup. ● Tablets without keyboards: 1. Turn off the tablet. 2. Press the power button in combination with the volume down button until the Startup menu is displayed, and then tap f10 to enter Computer Setup. 2. Select Security, make the selection for Hard Drive Utilities, select DriveLock/Automatic DriveLock, and then press enter. 3. Select the hard drive you want to protect, and then press enter. 4. Select Set DriveLock Master Password, and then press enter. 5. Carefully read the warning. 6. Follow the on-screen instructions to set a DriveLock master password. NOTE: You can enable DriveLock and set a DriveLock user password before exiting from Computer Setup. For more information, see Enabling DriveLock and setting a DriveLock user password on page 24. 7. To exit Computer Setup, select Main, select Save Changes and Exit, and then select Yes. Enabling DriveLock and setting a DriveLock user password To enable DriveLock, and set a DriveLock user password, follow these steps: 1. Start Computer Setup. ● Computers or tablets with keyboards: 1. Turn off the computer. 2. Press the power button, and when the HP logo appears, press f10 to enter Computer Setup. ● Tablets without keyboards: 24 Chapter 5 Security