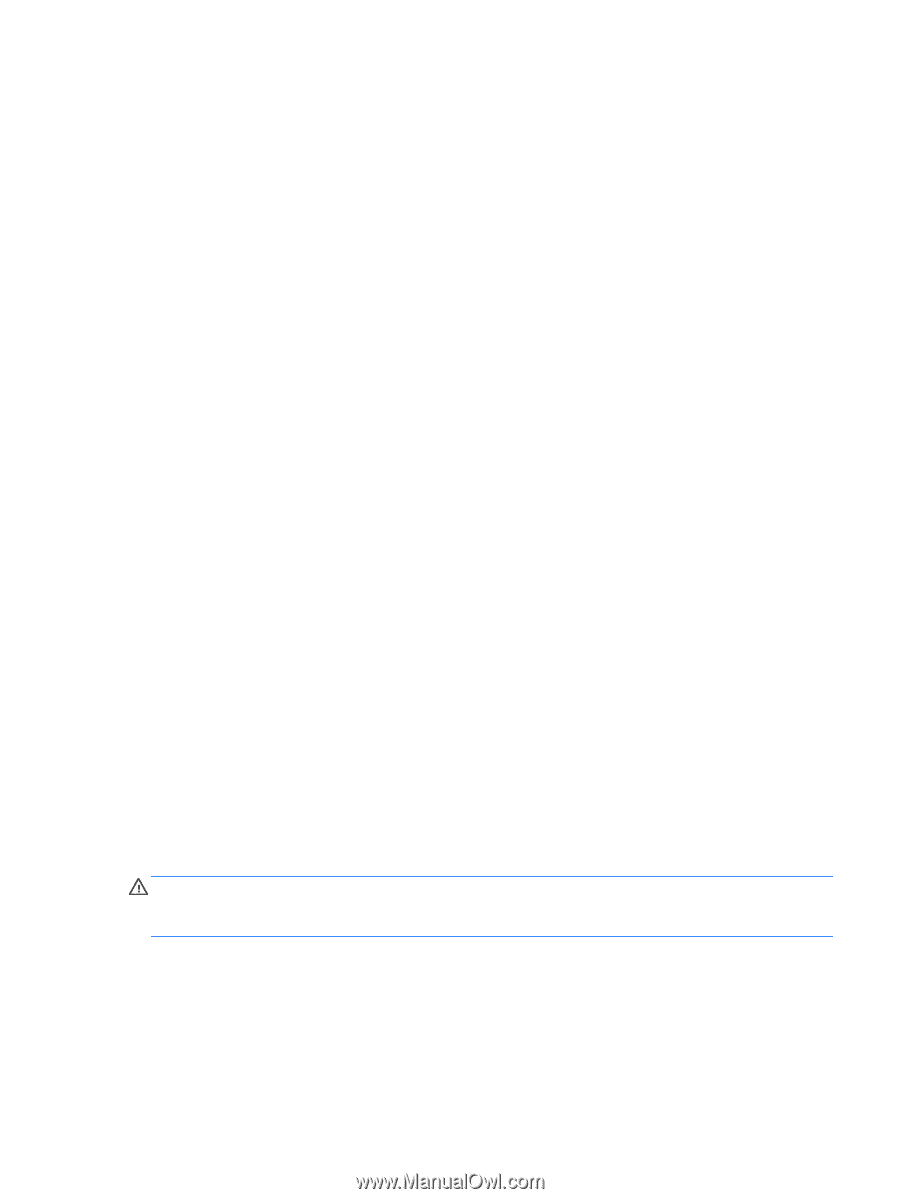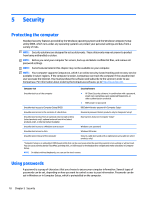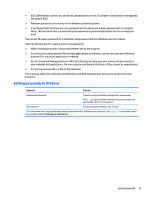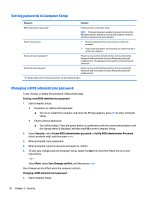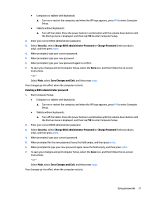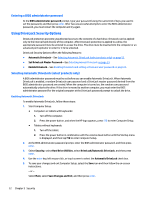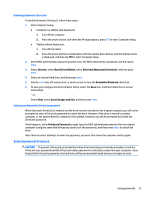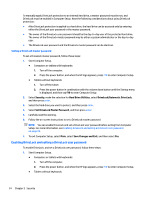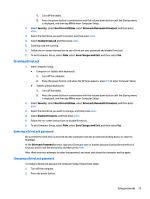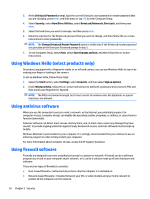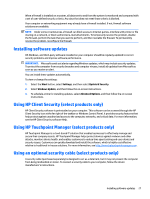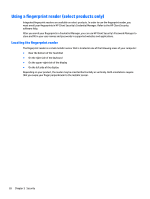HP Sprout Pro G2 User Guide 1 - Page 29
Disabling Automatic DriveLock, Entering an Automatic DriveLock password, Selecting manual DriveLock
 |
View all HP Sprout Pro G2 manuals
Add to My Manuals
Save this manual to your list of manuals |
Page 29 highlights
Disabling Automatic DriveLock To disable Automatic DriveLock, follow these steps: 1. Start Computer Setup. ● Computers or tablets with keyboards: 1. Turn off the computer. 2. Press the power button, and when the HP logo appears, press f10 to enter Computer Setup. ● Tablets without keyboards: 1. Turn off the tablet. 2. Press the power button in combination with the volume down button until the Startup menu is displayed, and then tap f10 to enter Computer Setup. 2. At the BIOS administrator password prompt, enter the BIOS administrator password, and then press enter. 3. Select Security, select Hard Drive Utilities, select DriveLock/Automatic DriveLock, and then press enter. 4. Select an internal hard drive, and then press enter. 5. Use the enter key, left mouse click, or touch screen to clear the Automatic DriveLock check box. 6. To save your changes and exit Computer Setup, select the Save icon, and then follow the on-screen instructions. - or - Select Main, select Save Changes and Exit, and then press enter. Entering an Automatic DriveLock password While Automatic DriveLock is enabled and the drive remains attached to the original computer, you will not be prompted to enter a DriveLock password to unlock the drive. However, if the drive is moved to another computer, or the system board is replaced on the original computer, you will be prompted to provide the DriveLock password. If this happens, at the DriveLock Password prompt, type the BIOS administrator password for the original computer (using the same kind of keys you used to set the password), and then press enter to unlock the drive. After three incorrect attempts to enter the password, you must shut down the computer and try again. Selecting manual DriveLock CAUTION: To prevent a DriveLock-protected hard drive from becoming permanently unusable, record the DriveLock user password and the DriveLock master password in a safe place away from your computer. If you forget both DriveLock passwords, the hard drive will be permanently locked and can no longer be used. Using passwords 23