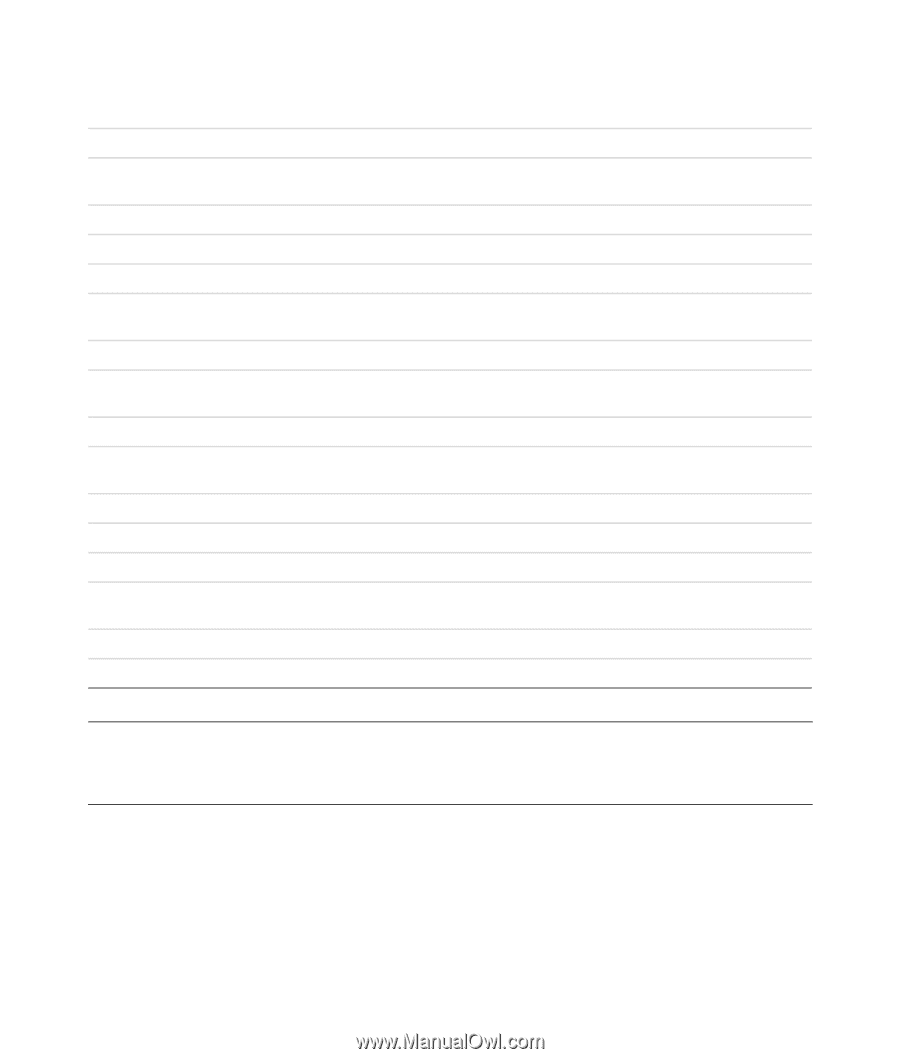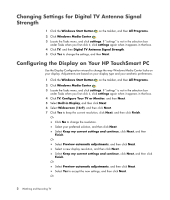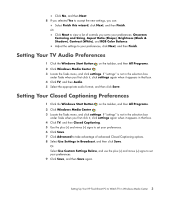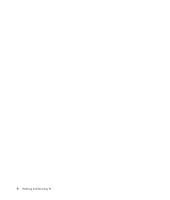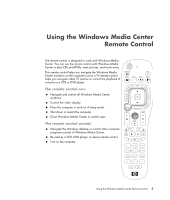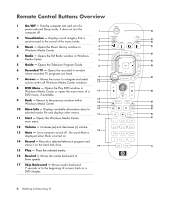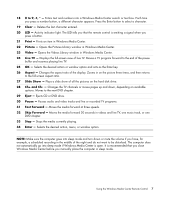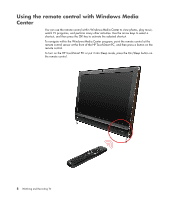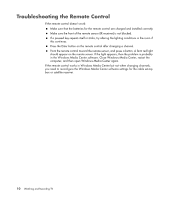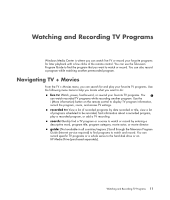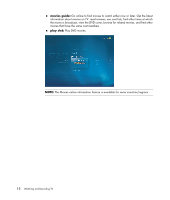HP TouchSmart IQ506t Watching and Recording TV - Page 11
Clear, Print, Picture, Video, Live TV, Aspect, Slide Show, Ch+ and Ch, Eject, Pause, Fast Forward
 |
View all HP TouchSmart IQ506t manuals
Add to My Manuals
Save this manual to your list of manuals |
Page 11 highlights
18 0 to 9, #, * - Enters text and numbers into a Windows Media Center search or text box. Each time you press a number button, a different character appears. Press the Enter button to select a character. 19 Clear - Deletes the last character entered. 20 LED - Activity indicator light. The LED tells you that the remote control is emitting a signal when you press a button. 21 Print - Prints an item in Windows Media Center. 22 Picture - Opens the Pictures Library window in Windows Media Center. 23 Video - Opens the Videos Library window in Windows Media Center. 24 Live TV - Displays the full-screen view of live TV. Moves a TV program forward to the end of the pause buffer and resumes playing live TV. 25 OK - Selects the desired action or window option and acts as the Enter key. 26 Aspect - Changes the aspect ratio of the display. Zooms in on the picture three times, and then returns to the full-screen aspect ratio. 27 Slide Show - Plays a slide show of all the pictures on the hard disk drive. 28 Ch+ and Ch- - Changes the TV channels or moves pages up and down, depending on available options. Moves to the next DVD chapter. 29 Eject - Ejects CD or DVD drive. 30 Pause - Pauses audio and video tracks and live or recorded TV programs. 31 Fast Forward - Moves the media forward at three speeds. 32 Skip Forward - Moves the media forward 30 seconds in videos and live TV, one music track, or one DVD chapter. 33 Stop - Stops the media currently playing. 34 Enter - Selects the desired action, menu, or window option. NOTE: Make sure the computer goes into sleep mode and turn down or mute the volume if you have, for example, a scheduled recording in the middle of the night and do not want to be disturbed. The computer does not automatically go into sleep mode if Windows Media Center is open. It is recommended that you close Windows Media Center before you manually place the computer in sleep mode. Using the Windows Media Center Remote Control 7