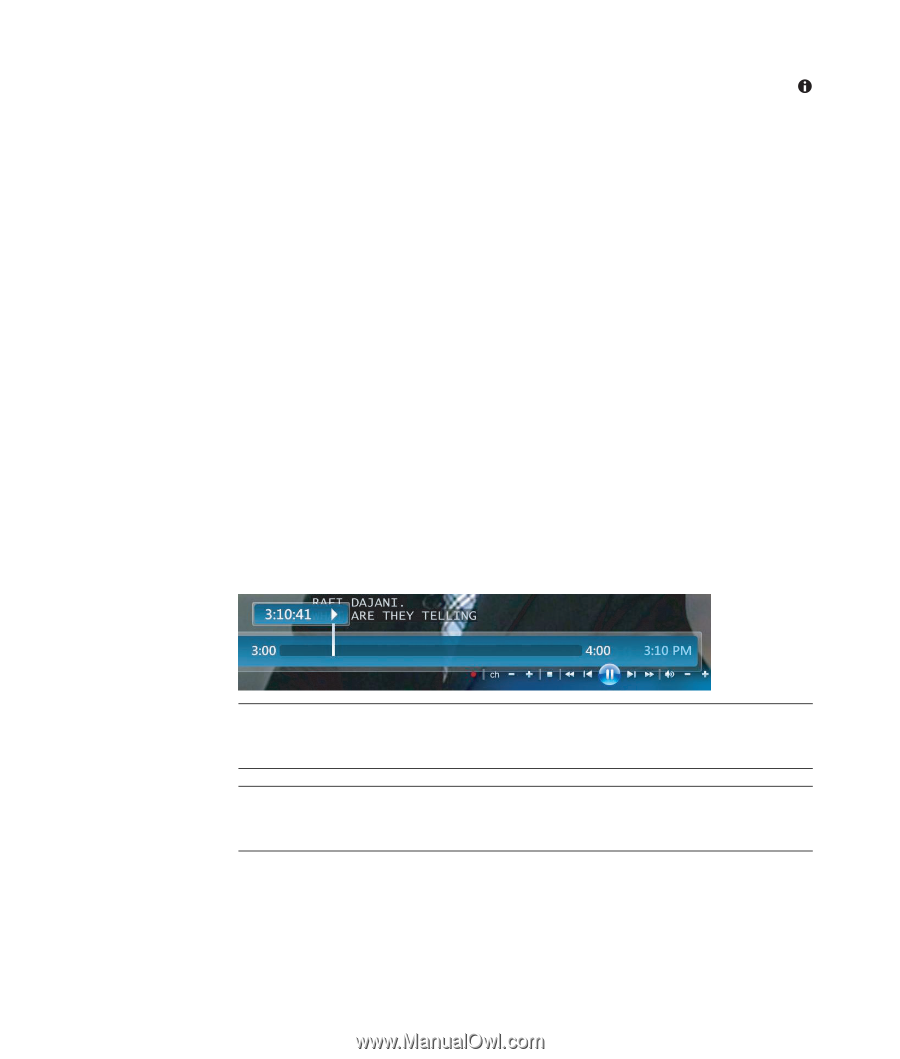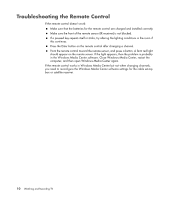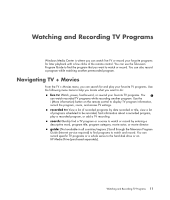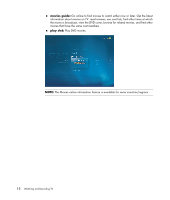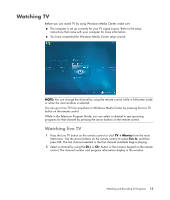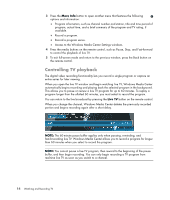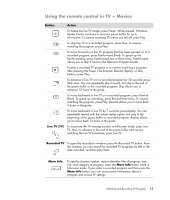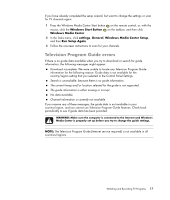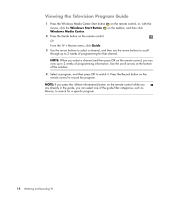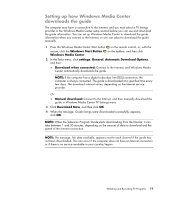HP TouchSmart IQ506t Watching and Recording TV - Page 18
Controlling TV playback, More Info, Live TV
 |
View all HP TouchSmart IQ506t manuals
Add to My Manuals
Save this manual to your list of manuals |
Page 18 highlights
3 Press the More Info button to open another menu that features the following options and information: Program information, such as channel number and station, title and time period of program, actual time, and a brief summary of the program and TV rating, if available. Record a program. Record a program series. Access to the Windows Media Center Settings windows. 4 Press the media buttons on the remote control, such as Pause, Stop, and Fast-forward to control the playback of live TV. 5 To exit full-screen mode and return to the previous window, press the Back button on the remote control. Controlling TV playback The digital video recording functionality lets you record a single program or capture an entire series for later viewing. When you open the live TV window and begin watching live TV, Windows Media Center automatically begins recording and playing back the selected program in the background. This allows you to pause or review a live TV program for up to 60 minutes. To replay a program longer than the allotted 60 minutes, you must select to record the program. You can return to the live broadcast by pressing the Live TV button on the remote control. When you change the channel, Windows Media Center deletes the previously recorded portion and begins recording again after a short delay. NOTE: The 60-minute pause buffer applies only when pausing, rewinding, and fast-forwarding live TV. Windows Media Center allows you to record a program for longer than 60 minutes when you select to record the program. NOTE: You cannot pause a live TV program, then rewind to the beginning of the pause buffer, and then begin recording. You can only begin recording a TV program from real-time live TV as soon as you switch to a channel. 14 Watching and Recording TV