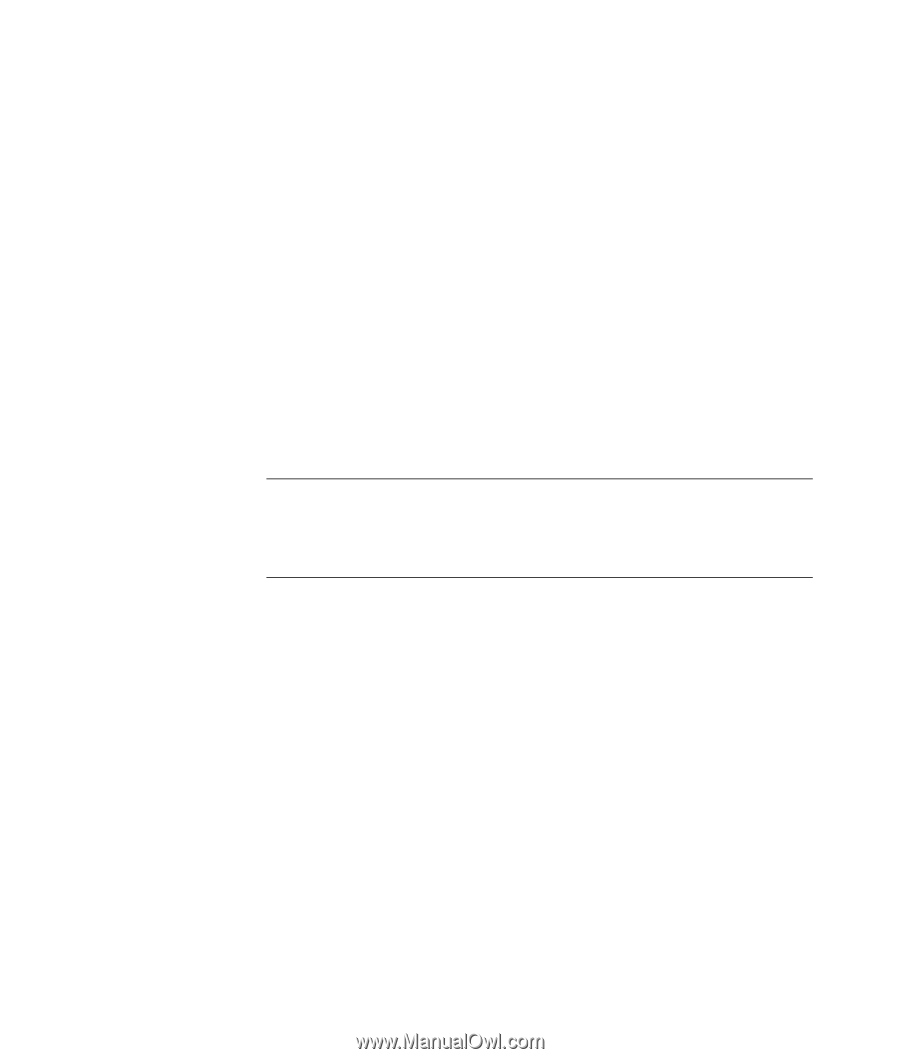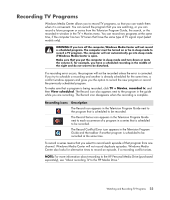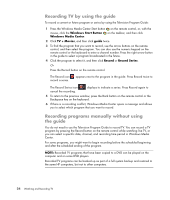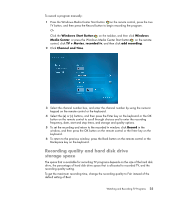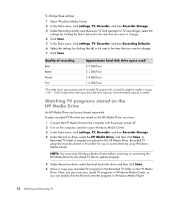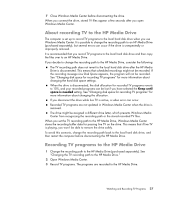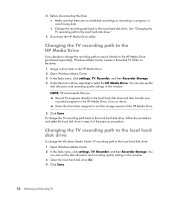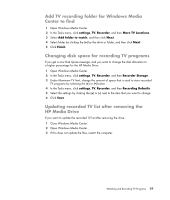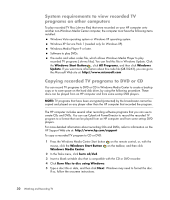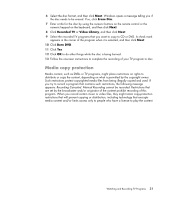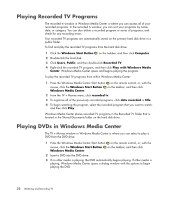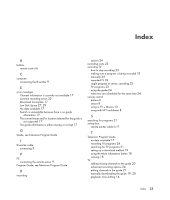HP TouchSmart IQ506t Watching and Recording TV - Page 32
Changing the TV recording path to the HP Media Drive, settings, Recorder, Recorder Storage
 |
View all HP TouchSmart IQ506t manuals
Add to My Manuals
Save this manual to your list of manuals |
Page 32 highlights
4 Before disconnecting the drive: Make sure that there are no scheduled recordings or recordings in progress, to avoid losing data. Change the recording path back to the local hard disk drive. See "Changing the TV recording path to the local hard disk drive." 5 Disconnect the HP Media Drive safely. Changing the TV recording path to the HP Media Drive If you decide to change the recording path to record directly to the HP Media Drive (purchased separately), Windows Media Center creates a Recorded TV folder on the drive: 1 Assign a drive letter to the HP Media Drive. 2 Open Windows Media Center. 3 In the Tasks menu, click settings, TV, Recorder, and then Recorder Storage. 4 Under Record on Drive, select (+) to select the HP Media Drive. You can also set the disk allocation and recording quality settings in this window. NOTE: HP recommends that you: Record TV programs directly to the local hard disk drive and then transfer your recorded programs to the HP Media Drive, if you so desire. Know the drive letter assigned to and the storage amount of the HP Media Drive. 5 Click Save. To change the TV recording path back to the local hard disk drive, follow this procedure and select the hard disk drive in step 4 of the previous procedure. Changing the TV recording path to the local hard disk drive To change the Windows Media Center TV recording path to the local hard disk drive: 1 Open Windows Media Center. 2 In the Tasks menu, click settings, TV, Recorder, and then Recorder Storage. You can also set the disk allocation and recording quality settings in this window. 3 Select the local hard disk drive (C:). 4 Click Save. 28 Watching and Recording TV